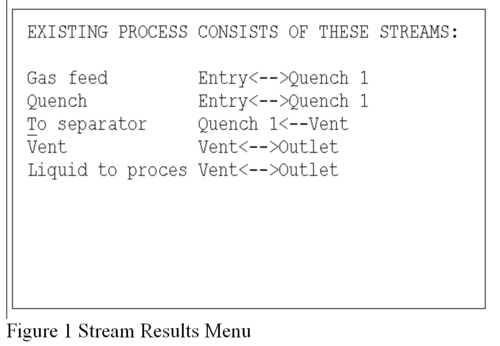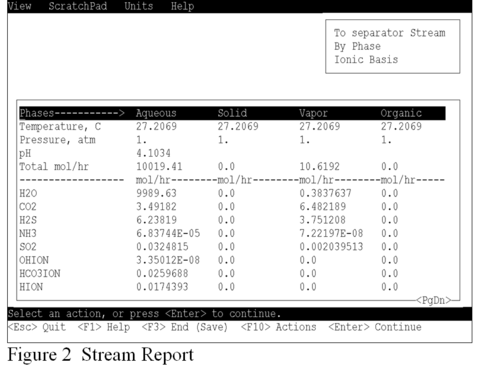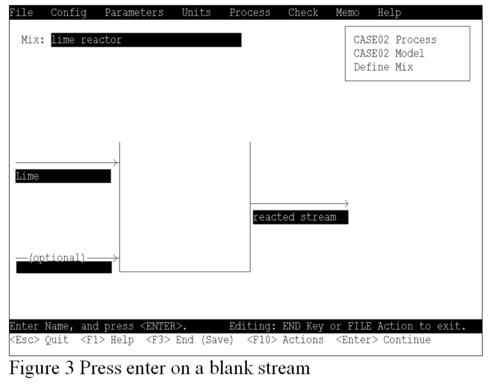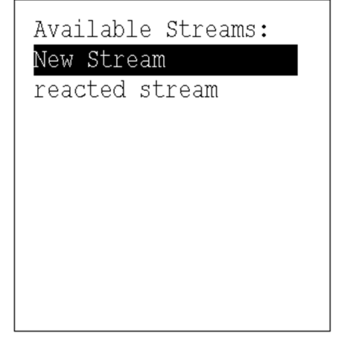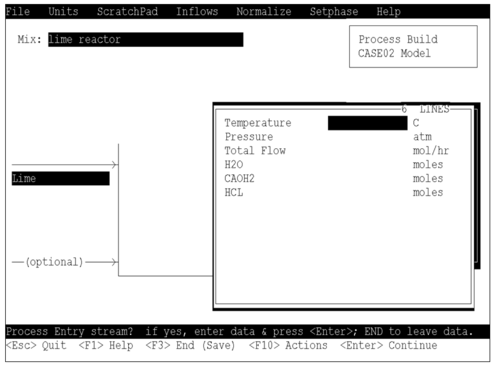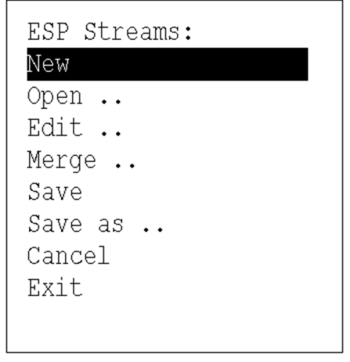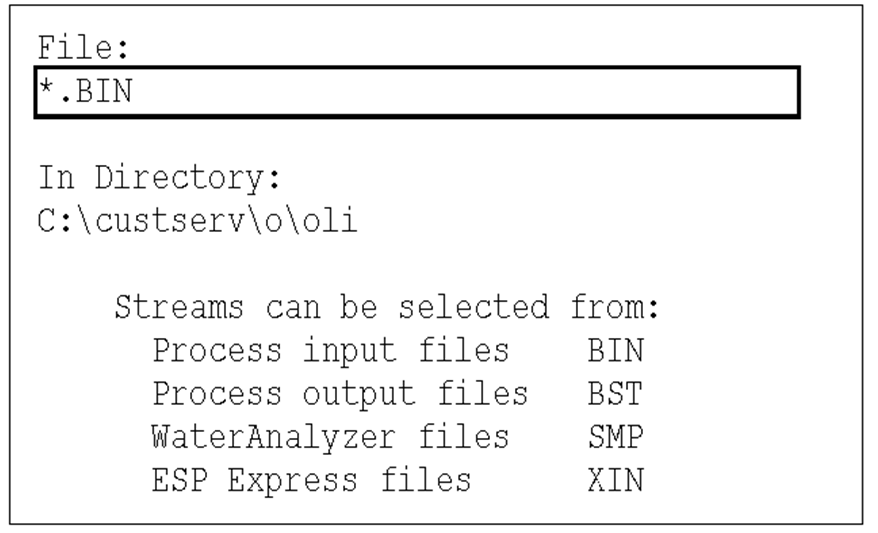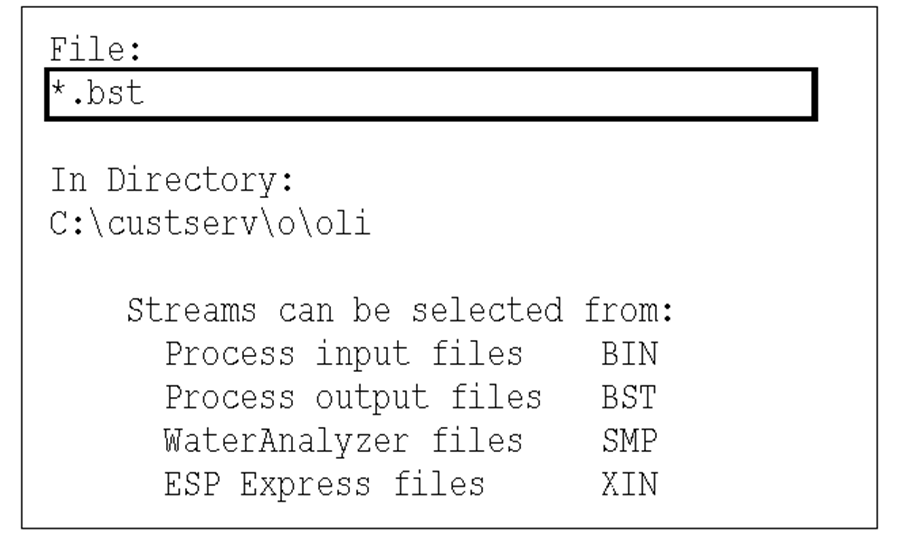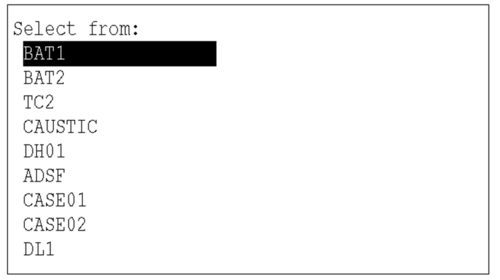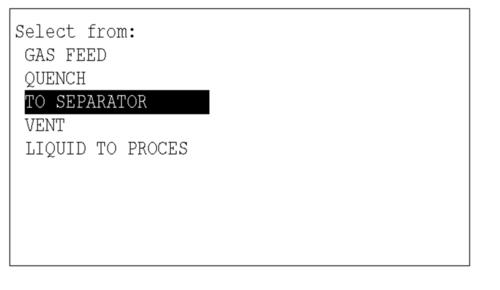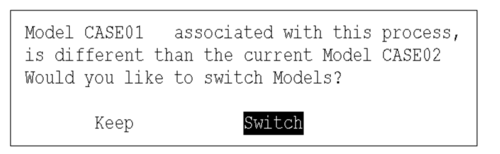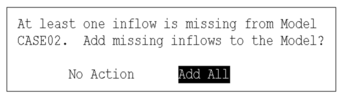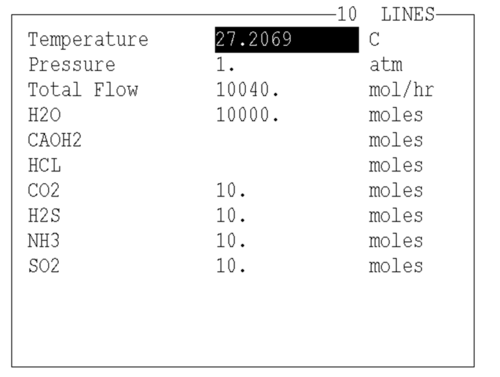Importing streams in ESP
Importing Streams in ESP
Frequently it is desirable to perform simulations on a stream with in a large process. This can be time consuming to do if you have to re-run the simulation. You can import a stream from an existing process into a new or existing process.
In this example, we have run process called “Case01”. There is an intermediate stream “To Separator”. This is not an entry stream, rather it is the result of a block calculation.
We have selected the stream “To Separator” and have displayed the true species report. This is just to show you what the program has calculated.
We will now create a new process with a new chemistry model. In this example we have created the process “Case02” with the chemistry model “Case02”. In this process we wish to use the “To Separator” stream results from the output of an existing process. To facilitate the example, we have created a simple mix block.
To begin, position the cursor on a blank entry line for this unit and press the <Enter> key. This will display the Stream Selection Dialog.
Position the cursor on the “New Stream” line and press <Enter>. This will display the traditional stream entry dialog.
From the <Action> line, select “File” using either <F10> or the mouse. This will bring up the file actions.
Select “Open” from the choices.
By default, the program will look for existing process files. These files only contain the entry stream information and not any output information.
Change the *.BIN designation to *.BST, the file designations are:
BIN - Process input files
BST - Process output files
SMP - Water Analyzer files
XIN - OLI/Express files.
Once you have changed the designation to *.bst, press the <Enter> key to display previously run processes in the current working folder.
Here we will select the process “Case01” since it contains the stream we want. Position the cursor appropriately and press <Enter>
The process contains streams that have been calculated. This includes the streams that you entered. Here we are selecting the stream “To Separator”
Frequently the current model is different from the model that was associated with the stream in question. It is usually recommended that you KEEP the current model. Position the cursor on “Keep” and press <Enter>
Often the stream in question has components that are not in the current model. You will be asked to add all the missing components (which is recommended) or to take no action. It is almost always the case that you want to “Add All” Position the cursor and press <Enter>
The following stream definition contains the information from the previous process. The values have been converted to molecular flows and may not look exactly like the report.
After this step, you will be prompted to re-generate the chemistry model prior to running the simulation.
This was OLITips28.