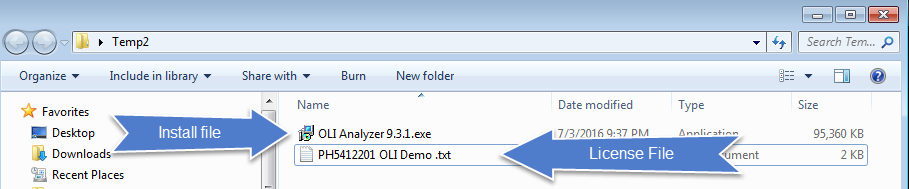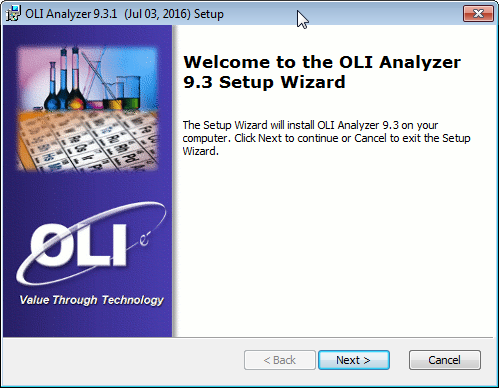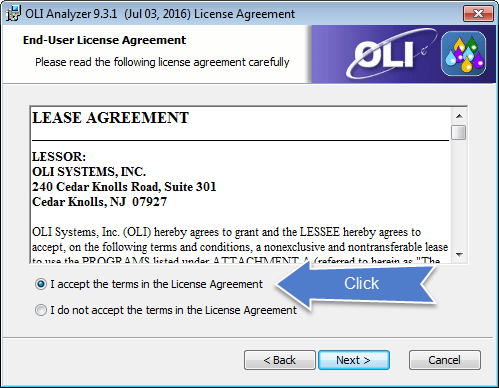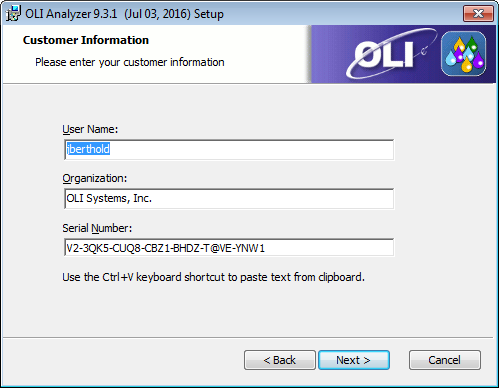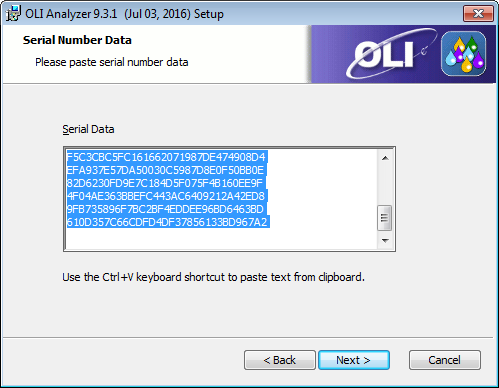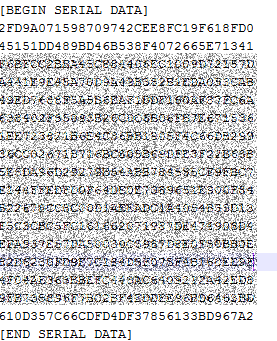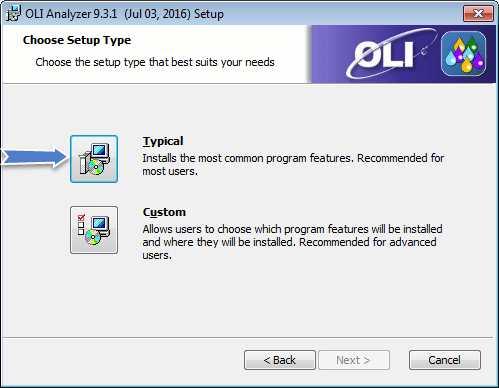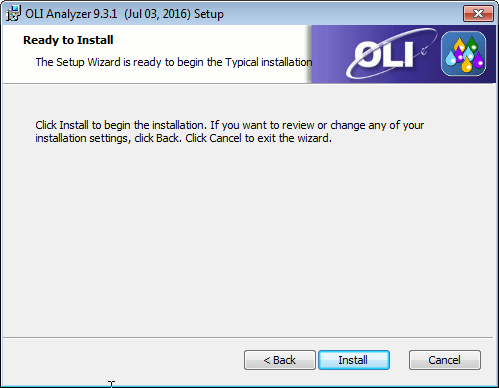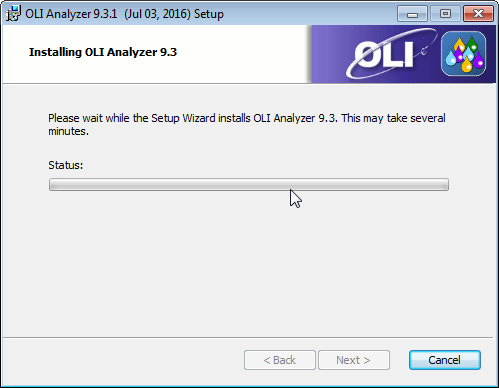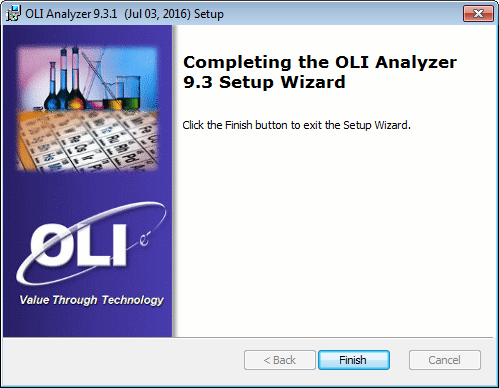Installing a version locked individual copy
Overview
When a user converts an annual lease of the OLI software to a perpetual copy, OLI locks the version of the software that can be used. The user cannot obtain and use a newer version of the software. To do that we need to have the user update their security modules.
Getting Started
The first thing the user must do is obtain an updated license file from OLI Systems. Place this file and the OLI installation file in the same folder. In this example we have placed both files in a temporary folder on the desktop:
In this file will be a new serial number that does not have an expiration date plus a product data section. We need to rename the file extension from "TXT" to "OLILic".
Next the user must have local administrator privilege on their computer. The OLI installation program will copy hardware drivers to the SYSTEM32 folder on the local computer. Typically this folder is protected on a computer even if the user is a local administrator. For this reason OLI recommends that the user install as the Administrator account.
Finally, the current existing version of the OLI software must be uninstalled. Please make sure you have installation software available before you do this otherwise contact OLI for your current version.
Installing the software
Start the installation package, for this example we are using OLI Analyzers 9.3.1 which be locked to this version and build number. If the license file exists in the same folder, the serial number and product data will automatically be installed.
Click Next
Accept the license agreement and then click Next
Note: Serial number is for demonstration purposes only, use the value supplied in your license file.
If the serial number is not automatically updated from the license file, you will need to manually copy and paste the value into the appropriate box.
Click the Next button
The serial data should automatically be copied from the license file. If not you will have to copy it from the license file.
Locate the [BEGIN SERIAL DATA] section and highlight all the data to the end of the section as indicated in the example below. DO NOT include the [BEGIN SERIAL DATA] or [END SERIAL DATA] tags.
Copy this information into the paste buffer (normally Control-C). Then into the Serial Data box, paste in the data (normally control-V).
Now continue the installation. Click Next
Select the Typical Installation
Click Installation
You will see a progress dialog.
Click the Install button to continue. If you get a security warning (common with Microsoft Windows 7 and later) please allow the process to continue.
The program will begin to copy files to the required locations.
No warning will occur if you do not have permission to install the Hardlock Drivers, please make sure you have sufficient privilege or you will have to re-install the software.
You are now complete.