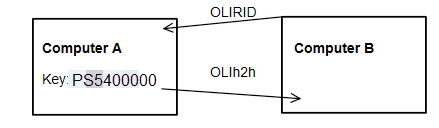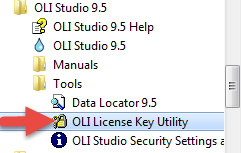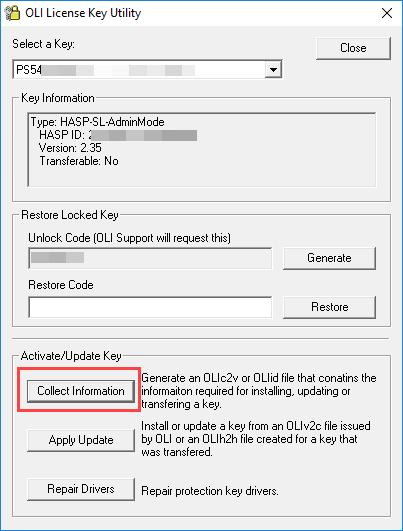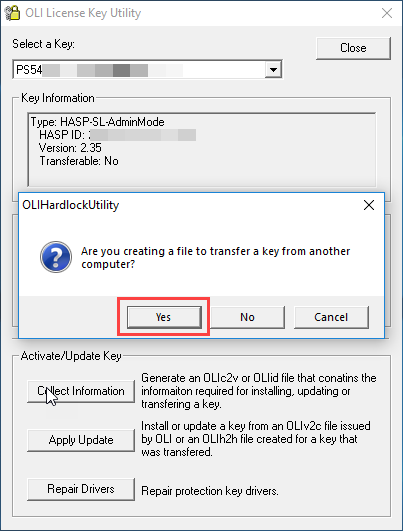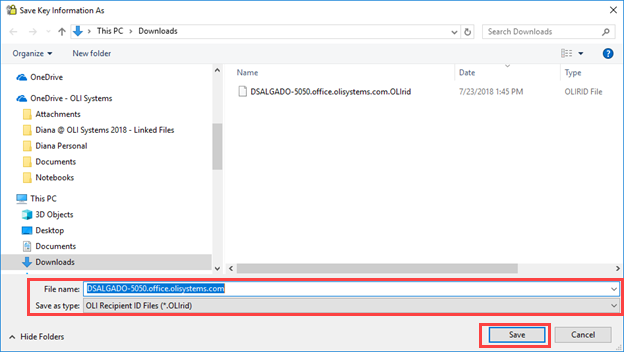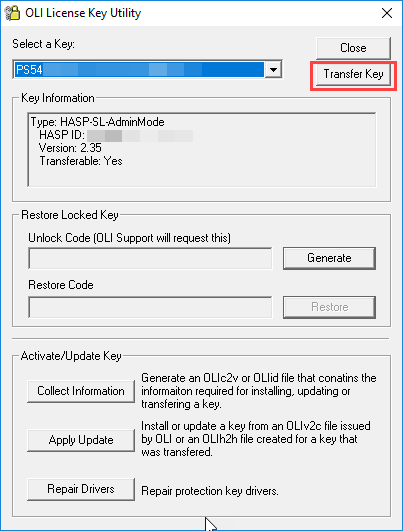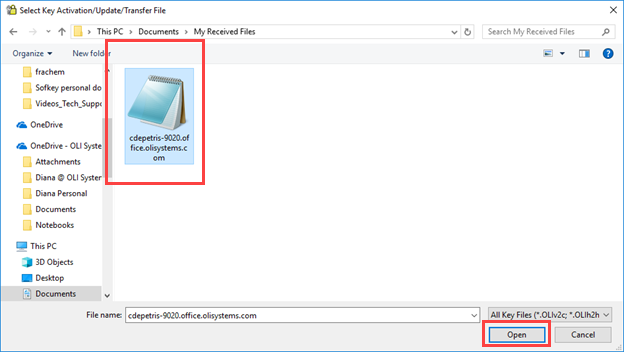Difference between revisions of "Transfering a Softkey"
Sbadagliacco (talk | contribs) |
|||
| (3 intermediate revisions by 2 users not shown) | |||
| Line 1: | Line 1: | ||
| − | Steps for Transferring a Sofkey | + | ==Steps for Transferring a Sofkey== |
| Line 5: | Line 5: | ||
| − | If you need to transfer your softkey from computer A to Computer B, you need to follow these steps: | + | If you need to transfer your softkey from computer A (old) to Computer B (new), you need to follow these steps: |
| − | '''Start in Computer B''' | + | '''Start in Computer B''' (The new computer) |
| − | 1. Open the OLI License Key Utility | + | 1. Open the '''OLI License Key Utility''' |
| + | |||
| + | |||
| + | Each OLI program group in the start menu has the <u> OLI License Key Utility </u> program. | ||
| + | |||
| + | You can access it via the tools program group under the OLI software you are using. In this example we are using OLI Studio (select the appropriate program group for your program). | ||
| + | |||
| + | [[File:2017-03-07 14-03-39.png]] | ||
| + | |||
| Line 38: | Line 46: | ||
| − | 5. Send *.OLIrid file to Computer A (This could be via email, USB drive, etc.) | + | 5. Send *.OLIrid file to '''Computer A''' (This could be via email, USB drive, etc.) |
| − | 6. Computer A opens the OLI License Key Utility | + | 6. '''Computer A''' opens the OLI License Key Utility |
| − | 7. Computer A selects the softkey it needs to transfer | + | 7. '''Computer A''' selects the softkey it needs to transfer (All OLI software and services should be closed/stopped at this step) |
| − | 8. Computer A Clicks on Transfer Key Button | + | 8. '''Computer A''' Clicks on Transfer Key Button |
| Line 54: | Line 62: | ||
| − | 9. Save the *.OLIh2h file, and send it to Computer B | + | 9. Save the *.OLIh2h file, and send it to '''Computer B''' |
| − | 10. Computer A doesn’t have access to the softkey anymore | + | 10. '''Computer A''' doesn’t have access to the softkey anymore |
| − | 11. Computer B receives the *.OLIh2h file and save it. | + | 11. '''Computer B''' receives the *.OLIh2h file and save it. |
| − | 12. Computer B opens OLI License Key Utility | + | 12. '''Computer B''' opens OLI License Key Utility |
| − | 13. Computer B clicks on the Apply Update button | + | 13. '''Computer B''' clicks on the Apply Update button |
| − | 14. Computer B opens the *.OLIh2h file | + | 14. '''Computer B''' opens the *.OLIh2h file |
| Line 80: | Line 88: | ||
| − | 15. A message saying that the key was applied successfully appears. Computer B has access to the key. | + | 15. A message saying that the key was applied successfully appears. '''Computer B''' now has access to the key. |
| − | |||
| − | |||
Revision as of 05:46, 14 September 2020
Steps for Transferring a Sofkey
If you need to transfer your softkey from computer A (old) to Computer B (new), you need to follow these steps:
Start in Computer B (The new computer)
1. Open the OLI License Key Utility
Each OLI program group in the start menu has the OLI License Key Utility program.
You can access it via the tools program group under the OLI software you are using. In this example we are using OLI Studio (select the appropriate program group for your program).
2. Click on Collect Information button
3. This will bring the following warning message:"Are you creating a file to transfer a key from another computer"
4. Click Yes
5. Save your *.OLIrid file in a location that you remember.
5. Send *.OLIrid file to Computer A (This could be via email, USB drive, etc.)
6. Computer A opens the OLI License Key Utility
7. Computer A selects the softkey it needs to transfer (All OLI software and services should be closed/stopped at this step)
8. Computer A Clicks on Transfer Key Button
9. Save the *.OLIh2h file, and send it to Computer B
10. Computer A doesn’t have access to the softkey anymore
11. Computer B receives the *.OLIh2h file and save it.
12. Computer B opens OLI License Key Utility
13. Computer B clicks on the Apply Update button
14. Computer B opens the *.OLIh2h file
15. A message saying that the key was applied successfully appears. Computer B now has access to the key.