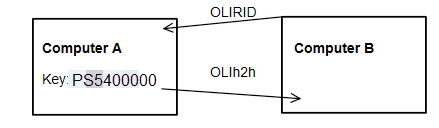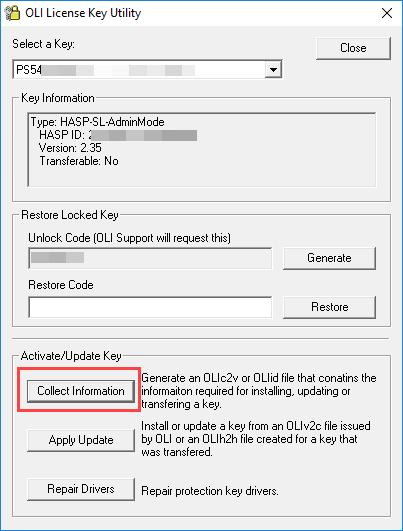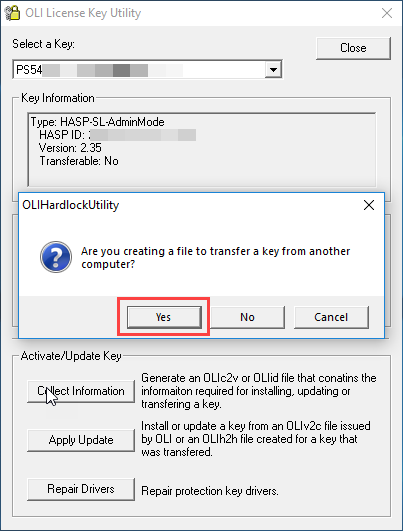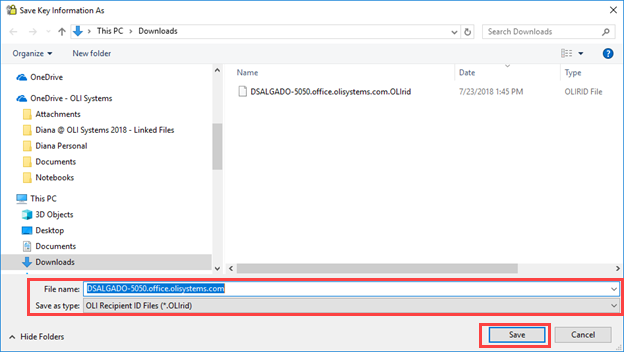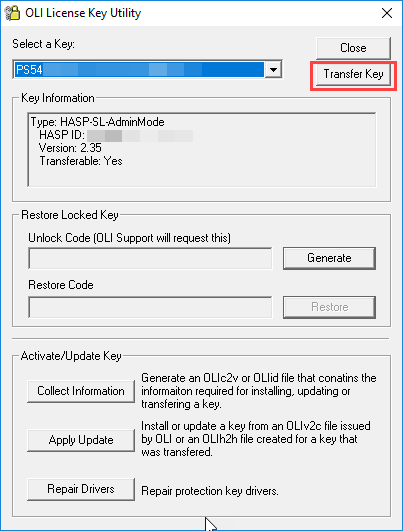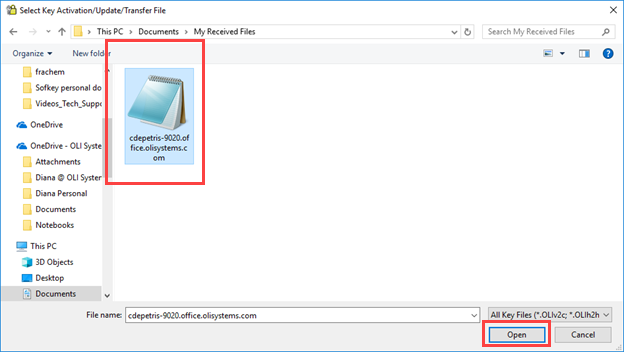Difference between revisions of "Transfering a Softkey"
| Line 22: | Line 22: | ||
3. This will bring the following warning message:"Are you creating a file to transfer a key from another computer" | 3. This will bring the following warning message:"Are you creating a file to transfer a key from another computer" | ||
| + | |||
4. Click Yes | 4. Click Yes | ||
| Line 27: | Line 28: | ||
[[File:stepb.png]] | [[File:stepb.png]] | ||
| + | |||
5. Save your *.OLIrid file in a location that you remember. | 5. Save your *.OLIrid file in a location that you remember. | ||
| Line 36: | Line 38: | ||
| − | |||
5. Send *.OLIrid file to Computer A (This could be via email, USB drive, etc.) | 5. Send *.OLIrid file to Computer A (This could be via email, USB drive, etc.) | ||
| Line 54: | Line 55: | ||
9. Save the *.OLIh2h file, and send it to Computer B | 9. Save the *.OLIh2h file, and send it to Computer B | ||
| + | |||
| + | |||
10. Computer A doesn’t have access to the softkey anymore | 10. Computer A doesn’t have access to the softkey anymore | ||
| + | |||
| + | |||
11. Computer B receives the *.OLIh2h file and save it. | 11. Computer B receives the *.OLIh2h file and save it. | ||
| − | 12. Computer B opens OLI License Key Utility | + | |
| + | |||
| + | 12. Computer B opens OLI License Key Utility | ||
| + | |||
| + | |||
13. Computer B clicks on the Apply Update button | 13. Computer B clicks on the Apply Update button | ||
| + | |||
| + | |||
14. Computer B opens the *.OLIh2h file | 14. Computer B opens the *.OLIh2h file | ||
Revision as of 12:39, 6 June 2019
Steps for Transferring a Sofkey
If you need to transfer your softkey from computer A to Computer B, you need to follow these steps:
Start in Computer B
1. Open the OLI License Key Utility
2. Click on Collect Information button
3. This will bring the following warning message:"Are you creating a file to transfer a key from another computer"
4. Click Yes
5. Save your *.OLIrid file in a location that you remember.
5. Send *.OLIrid file to Computer A (This could be via email, USB drive, etc.)
6. Computer A opens the OLI License Key Utility
7. Computer A selects the softkey it needs to transfer
8. Computer A Clicks on Transfer Key Button
9. Save the *.OLIh2h file, and send it to Computer B
10. Computer A doesn’t have access to the softkey anymore
11. Computer B receives the *.OLIh2h file and save it.
12. Computer B opens OLI License Key Utility
13. Computer B clicks on the Apply Update button
14. Computer B opens the *.OLIh2h file
15. A message saying that the key was applied successfully appears. Computer B has access to the key.