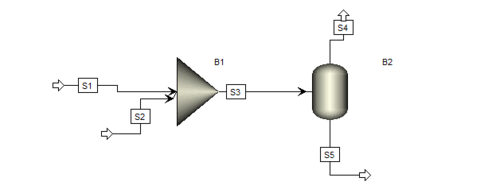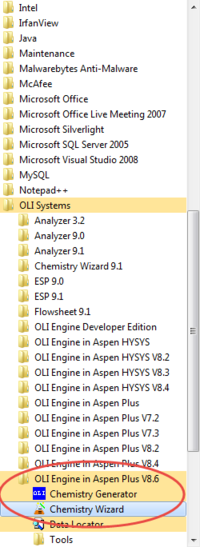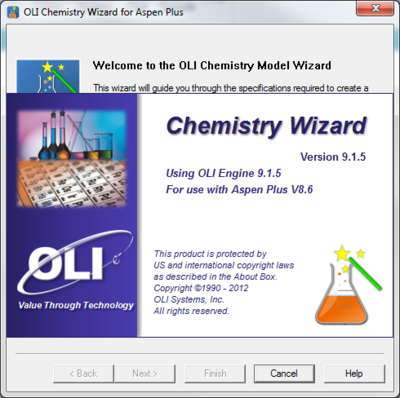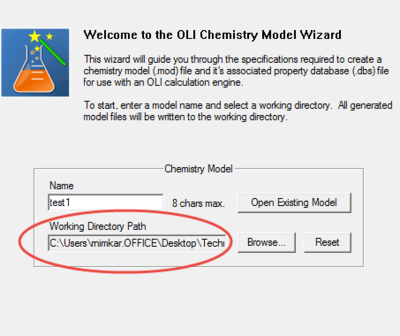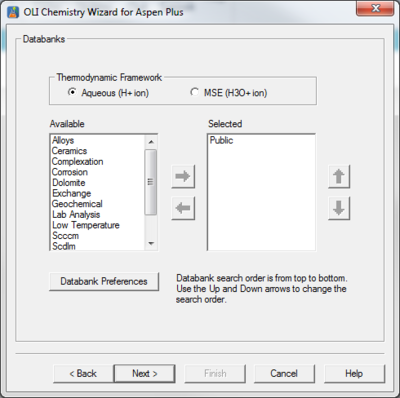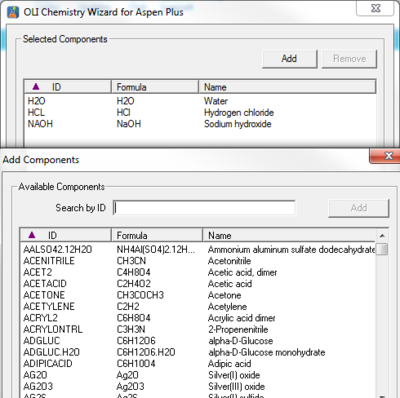Difference between revisions of "Getting Started with Aspen Plus(V.8.6) OLI"
| Line 9: | Line 9: | ||
Please click on the chemistry wizard to generate a bkp file containing the OLI chemistry model you want to use inside of Aspen. | Please click on the chemistry wizard to generate a bkp file containing the OLI chemistry model you want to use inside of Aspen. | ||
| − | [[File:Aspen8 6 tutorial2.png| | + | [[File:Aspen8 6 tutorial2.png|400px]] |
| + | |||
| + | Please note the '''Working Directory Path''' you set up for his file. That is going to be the location where the bkp file is stored. | ||
| + | Click ''Next''. | ||
| + | |||
| + | [[File:Aspen8 6tutorial3.png|400px]] | ||
| + | |||
| + | [[File:Aspen8 6tutorial4.png|400px]] | ||
| + | |||
| + | You will get to a page headed "Databanks" and you can choose the Thermodynamic Framework. For the example, we will choose the MSE radio button. No other databank is selected. | ||
| + | |||
| + | [[File:Aspen8 6 tutorial5.png|400px]] | ||
Revision as of 10:27, 14 October 2014
We have created this example to help user better understand the use of OLI inside of Aspen PLUS. Please refer to the flow sheet of the example we are about to see
Now to activate OLI in Aspen PLUS , please make sure you have the correct OLI engine installed for your designated version. You can Confirm this at Programs-> All Programs-> OLI systems->OLI Engine in Aspen Plus 8.6
Please click on the chemistry wizard to generate a bkp file containing the OLI chemistry model you want to use inside of Aspen.
Please note the Working Directory Path you set up for his file. That is going to be the location where the bkp file is stored. Click Next.
You will get to a page headed "Databanks" and you can choose the Thermodynamic Framework. For the example, we will choose the MSE radio button. No other databank is selected.