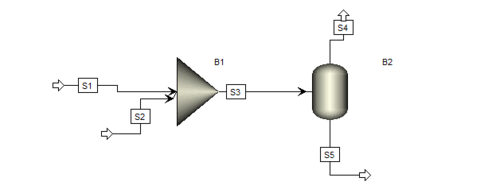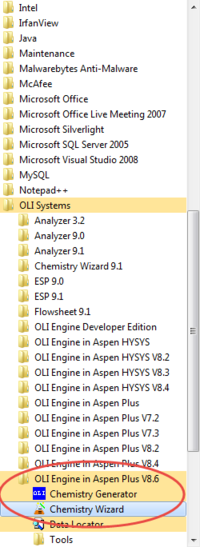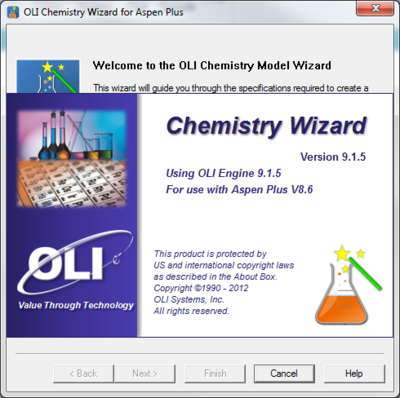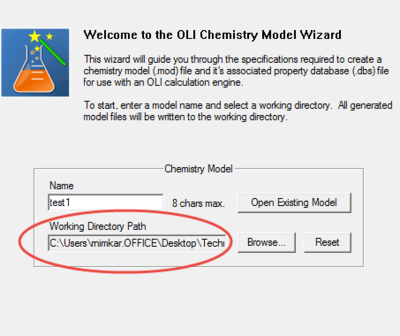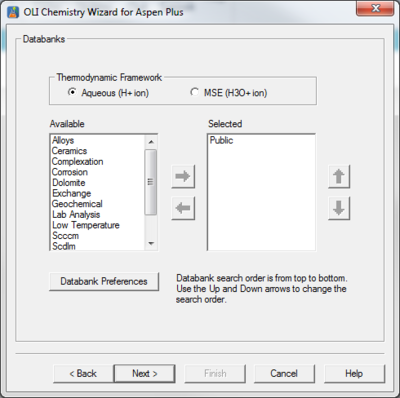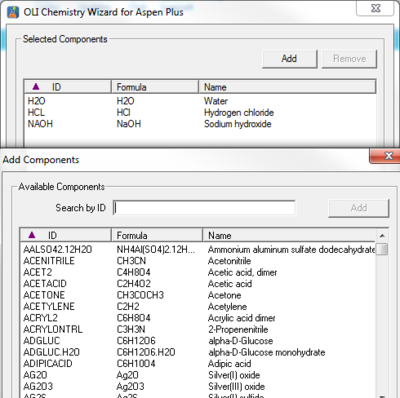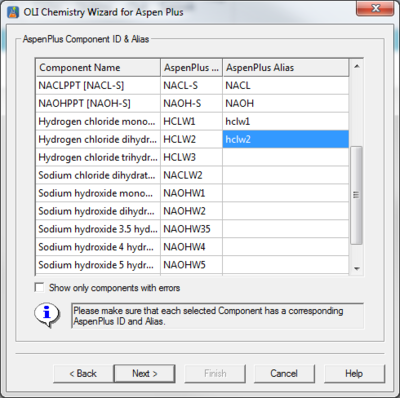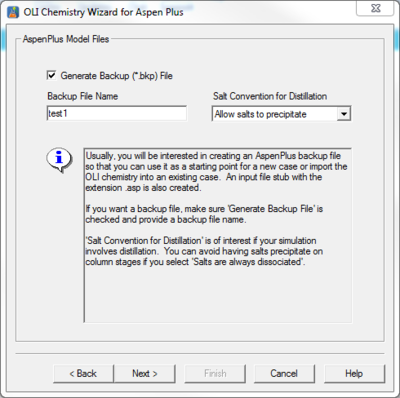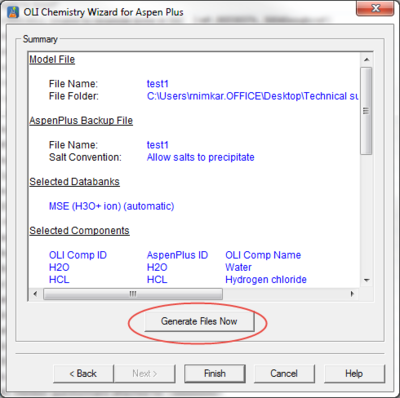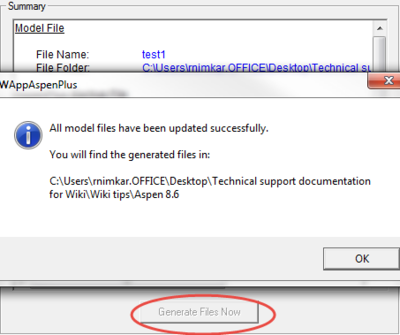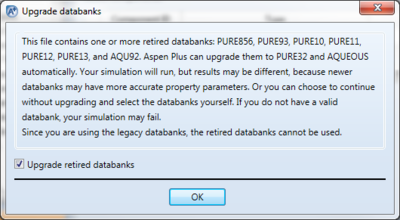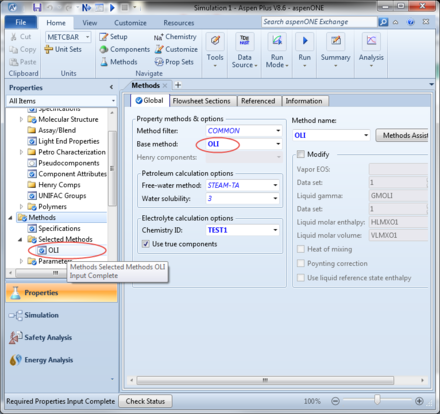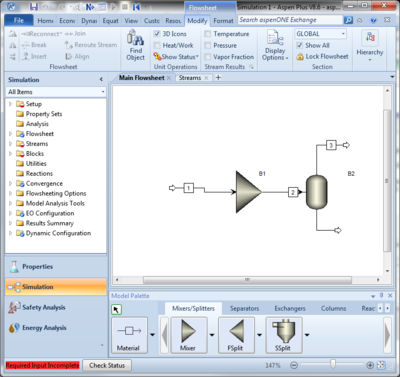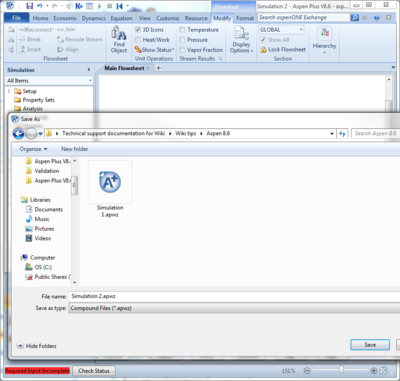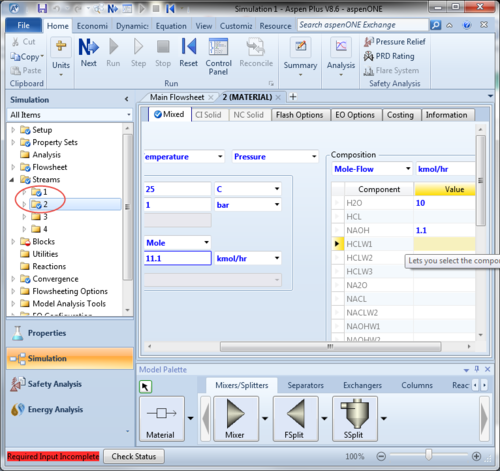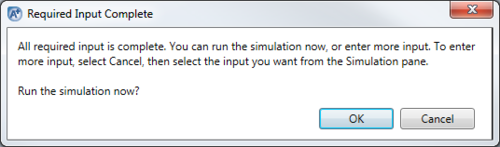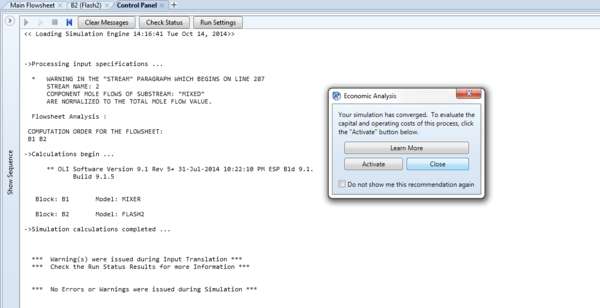Difference between revisions of "Getting Started with Aspen Plus(V.8.6) OLI"
(→Running a simulation with OLI model in Aspen Plus V8.6) |
|||
| (17 intermediate revisions by 2 users not shown) | |||
| Line 1: | Line 1: | ||
| + | |||
| + | == Overview == | ||
| + | |||
| + | |||
We have created this example to help user better understand the use of OLI inside of Aspen PLUS. Please refer to the flow sheet of the example we are about to see | We have created this example to help user better understand the use of OLI inside of Aspen PLUS. Please refer to the flow sheet of the example we are about to see | ||
| Line 46: | Line 50: | ||
| − | [[File:Aspen8 | + | [[File:Aspen8 6 tutorial generate files.png|400px]] |
| − | + | [[File:Aspen8 6tutorial8.png|400px]] | |
| − | + | == Opening the OLI model bkp file == | |
| − | |||
| + | Open Aspen Plus V8.6. Open the file ''test1'' using the Open function under File in Aspen toolbar. | ||
| − | + | Alternatively go to the location where the '''*bkp''' file ''test1'' is saved. Double click to open it ( Use Open With to be specific about the version number if you have more than one version of Aspen installed) | |
| + | You might see the following message, Click '''''OK'''''. | ||
| − | |||
| + | [[File:Aspen8 6tutorial11.png|400px]] | ||
| − | |||
| − | Please | + | Once you click OK, the OLI model is already loaded in the Properties Section. Please confirm it through following screen capture. |
| + | The chemistry ID says '''TEST1'''. | ||
| − | + | [[File:Aspen8 6tutorial12.png|440px]] | |
| − | == | + | == Creating an Aspen Simulation== |
| − | + | Open Aspen Plus V8.6 and the bkp file '''test1'''. | |
| − | |||
| + | Go to the ''simulation mode'' and create the flow-sheet shown in the introduction section of this article. It is a mixer and a separator. | ||
| − | |||
| + | [[File:Aspen8 6tutorial9.png|400px]] | ||
| − | |||
| − | [[File:Aspen8 | + | [[File:Aspen8 6tutorial15.png|400px]] |
| − | + | Please make sure to save it as a *bkp file. | |
| + | Make Sure to Save it at the same location where the OLI model from Chemistry Wizard is saved. | ||
| − | + | You will notice that the apwz file generates it's own folder which does not include the chemistry model file for OLI. For more information please also see [[Common Error Messages in Aspen PLUS]]. | |
| − | |||
| − | |||
| − | [[ | ||
| − | |||
| − | |||
| − | |||
| − | |||
| − | |||
== Running a simulation with OLI model in Aspen Plus V8.6== | == Running a simulation with OLI model in Aspen Plus V8.6== | ||
| Line 116: | Line 113: | ||
Please input the stream values as above. The check marks before the stream numbers will be blue once you do that. | Please input the stream values as above. The check marks before the stream numbers will be blue once you do that. | ||
| − | [[File:Aspen8 6tutorial13.png| | + | [[File:Aspen8 6tutorial13.png|500px]] |
Use the same Temperature and Pressure conditions for the ''Blocks''. | Use the same Temperature and Pressure conditions for the ''Blocks''. | ||
| Line 123: | Line 120: | ||
| − | [[File:Aspen8 6tutorial14.png| | + | [[File:Aspen8 6tutorial14.png|500px]] |
Click '''OK''' to run the simulation. | Click '''OK''' to run the simulation. | ||
| Line 130: | Line 127: | ||
| − | [[File:Aspen8 6tutorial16.png| | + | [[File:Aspen8 6tutorial16.png|600px]] |
| + | |||
| + | |||
| + | [[Category:Tutorials]] | ||
Latest revision as of 13:20, 14 October 2014
Contents
Overview
We have created this example to help user better understand the use of OLI inside of Aspen PLUS. Please refer to the flow sheet of the example we are about to see
Now to activate OLI in Aspen PLUS , please make sure you have the correct OLI engine installed for your designated version. You can Confirm this at Programs-> All Programs-> OLI systems->OLI Engine in Aspen Plus 8.6
Creating an OLI Model for Aspen Plus V8.6
Please click on the chemistry wizard to generate a bkp file containing the OLI chemistry model you want to use inside of Aspen.
Please note the Working Directory Path you set up for his file. That is going to be the location where the bkp file is stored.
Click Next.
You will get to a page headed "Databanks" and you can choose the Thermodynamic Framework. For the example, we will choose the MSE radio button. No other databank is selected.
Keep pressing next till you see a message to create a *.bkp file. This is the file we will be using in Aspen for simulation.
You will see an Aspen ID screens, please make sure you write up all the Alias names.
Click Generate Files Now. The location is shown in the pop up message.
Opening the OLI model bkp file
Open Aspen Plus V8.6. Open the file test1 using the Open function under File in Aspen toolbar.
Alternatively go to the location where the *bkp file test1 is saved. Double click to open it ( Use Open With to be specific about the version number if you have more than one version of Aspen installed)
You might see the following message, Click OK.
Once you click OK, the OLI model is already loaded in the Properties Section. Please confirm it through following screen capture.
The chemistry ID says TEST1.
Creating an Aspen Simulation
Open Aspen Plus V8.6 and the bkp file test1.
Go to the simulation mode and create the flow-sheet shown in the introduction section of this article. It is a mixer and a separator.
Please make sure to save it as a *bkp file.
Make Sure to Save it at the same location where the OLI model from Chemistry Wizard is saved.
You will notice that the apwz file generates it's own folder which does not include the chemistry model file for OLI. For more information please also see Common Error Messages in Aspen PLUS.
Running a simulation with OLI model in Aspen Plus V8.6
Please use the conditions below to input the material stream values:
| Stream 1: H20 10 kmol/hr | Stream 2 : H20 10 kmol/hr |
| Stream 1:HCL 1 kmol/hr | Stream 2 :NaOH 1.1 kmol/hr |
| Temperature 25 C | Pressure 1 bar |
Please input the stream values as above. The check marks before the stream numbers will be blue once you do that.
Use the same Temperature and Pressure conditions for the Blocks.
Click on the Next button on the top toolbar to make sure you have input all the necessary information.
Click OK to run the simulation.
Your simulation will be convereged and you should see the following message in the summary box: