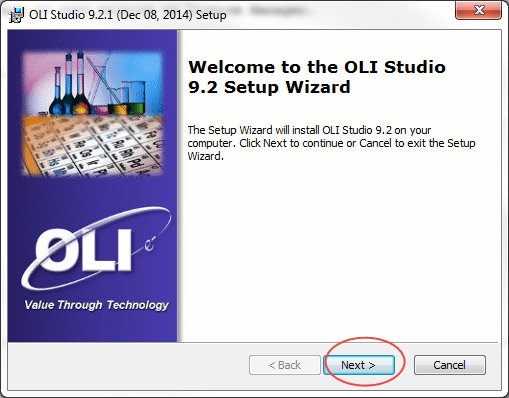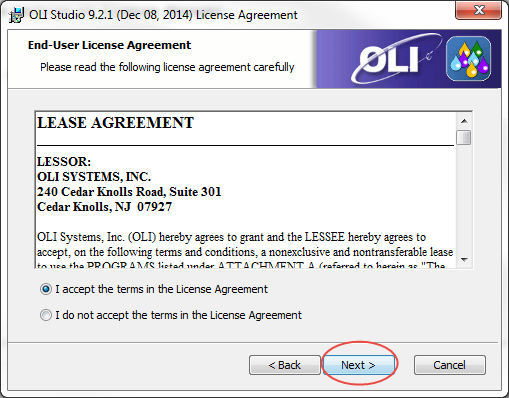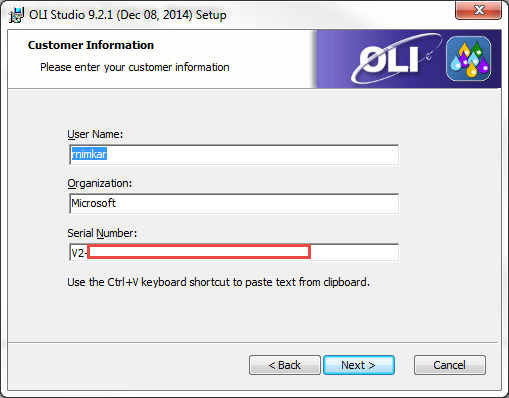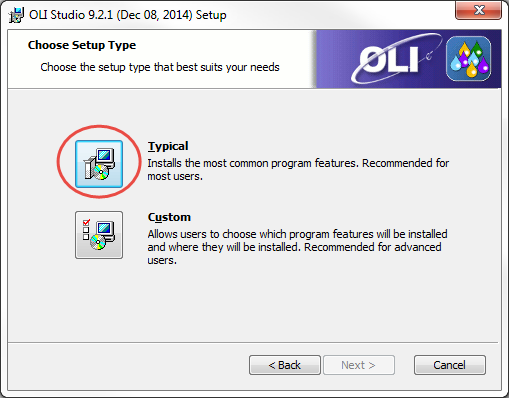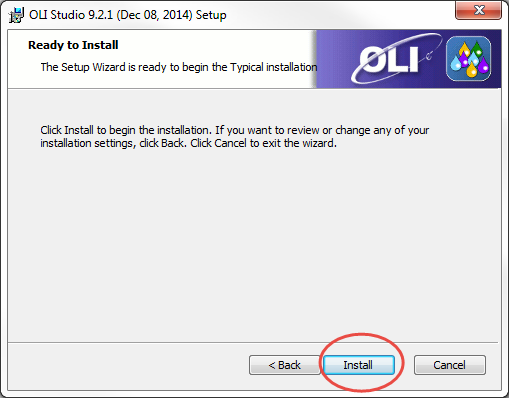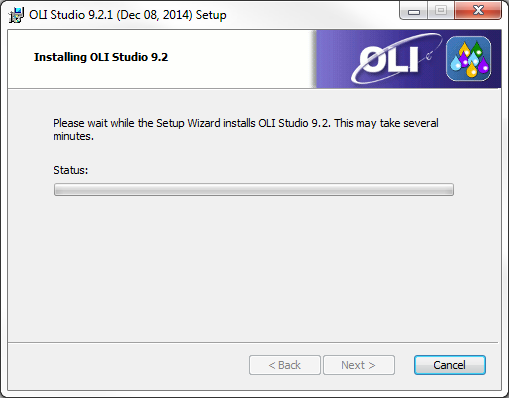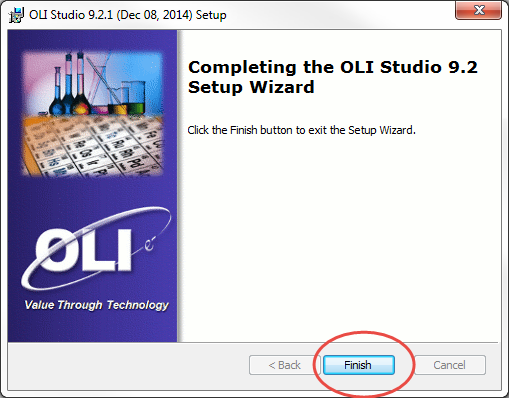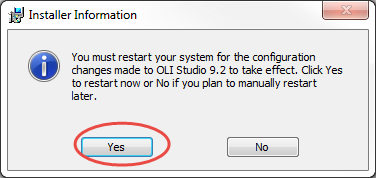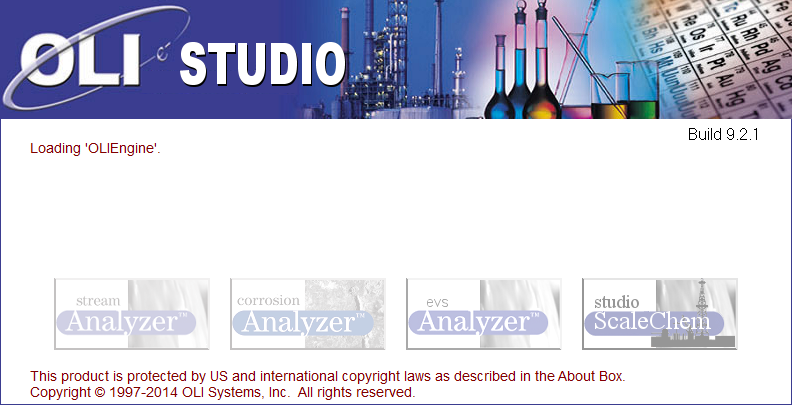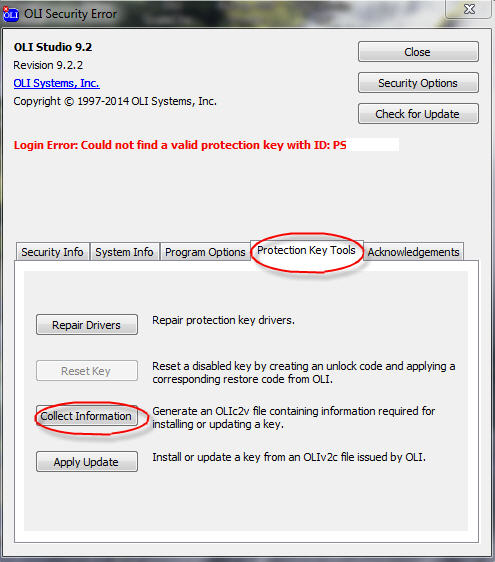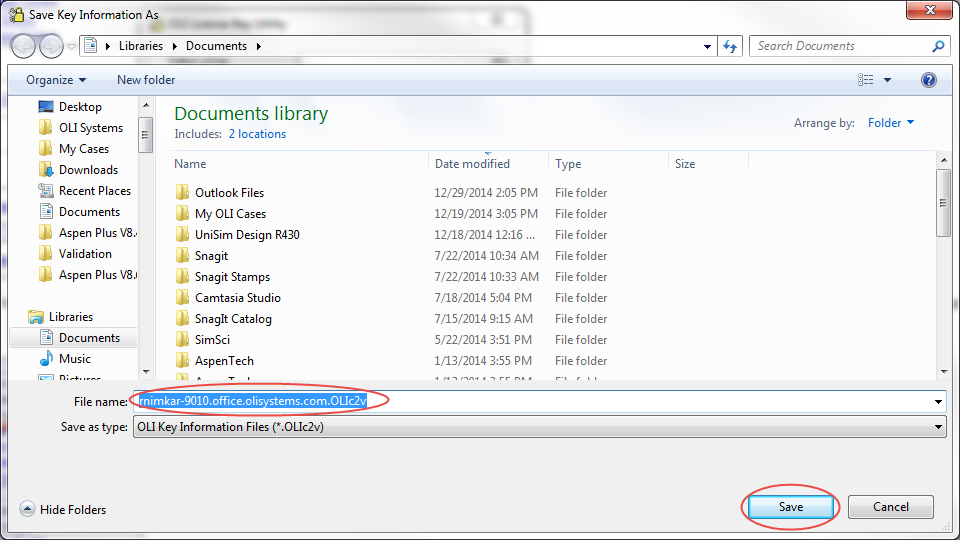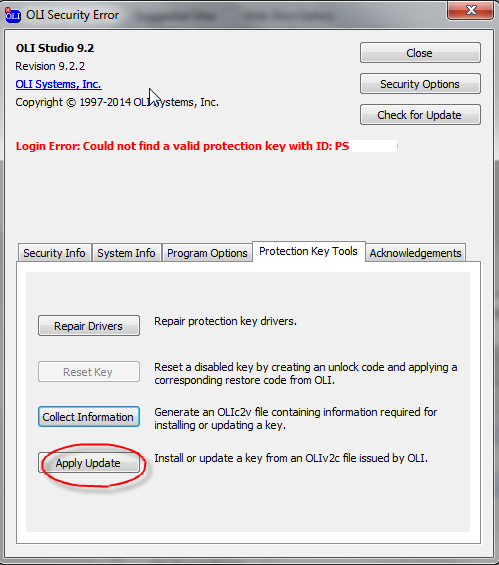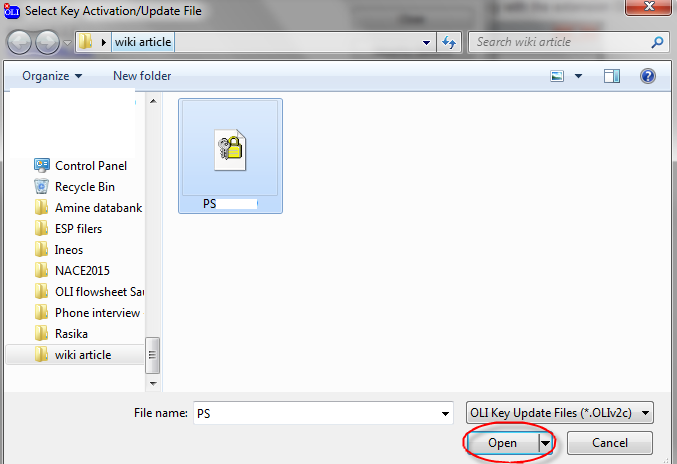Difference between revisions of "How to install the OLI Software with an individual softkey"
(→Applying the Softkey) |
(→Applying the Softkey) |
||
| Line 93: | Line 93: | ||
Once you receive that you can locate the file that was supplied by OLI Systems. Highlight it and select Open. | Once you receive that you can locate the file that was supplied by OLI Systems. Highlight it and select Open. | ||
| + | |||
| + | [[File:Soft6.png]] | ||
| + | |||
This message means that the key was installed correctly. | This message means that the key was installed correctly. | ||
| + | |||
| + | |||
| + | |||
[[Category: Installation]][[Category: 9.2]] | [[Category: Installation]][[Category: 9.2]] | ||
Revision as of 11:51, 7 April 2015
Contents
Overview
Please make sure that you download the latest copy of OLI software. Please go to the following section to view tutorials for downloads : Downloading OLI software
This is an example for downloading and installing the OLI Software on same machine as License Manager.
Installing the software
Go to the location of your downloaded files. Right click on the file, run the executable file as an administrator.
Click Next
Select the radio button for I accept the terms in the License Agreement and click Next
Input your Serial number on the following screen for Customer Information:
Click Next
Select the Typical install option
Now you are on the Ready to Install section. Click on Install
This will bring you to a Progress window.
Click Finish after you see the following window:
If you see the following window, make sure you select yes to restart. Restarting the machine ensures a complete install.
You should see an icon for OLI Studio 9.2 on your desktop as follows:
Double click or right mouse click-> Run , should successfully launch the OLI Studio:
Generating the OLI Footprint for the softkey
Now when we start OLI for the first time, you will see an error message shown by the image below.Therefore we need to click on Collect Information under the Protection key tools tab.
Click the Collect Information button. This will scan your computer and compose a list of objects and then encode them in a binary format. OLI can use this file but cannot read this file. Under no circumstances will OLI Systems, Inc. share this information without your express/written consent.
This will launch a familiar save dialog.
Applying the Softkey
You will receive a file from OLI Systems with the name of the softkey with the extension OLIv2c (vendor-to-client). In our example this file name would be: PS00006.OLIv2c.
Once you receive that you can locate the file that was supplied by OLI Systems. Highlight it and select Open.
This message means that the key was installed correctly.