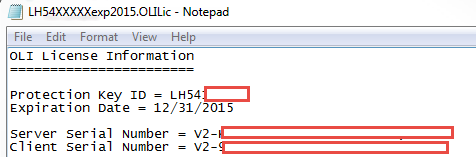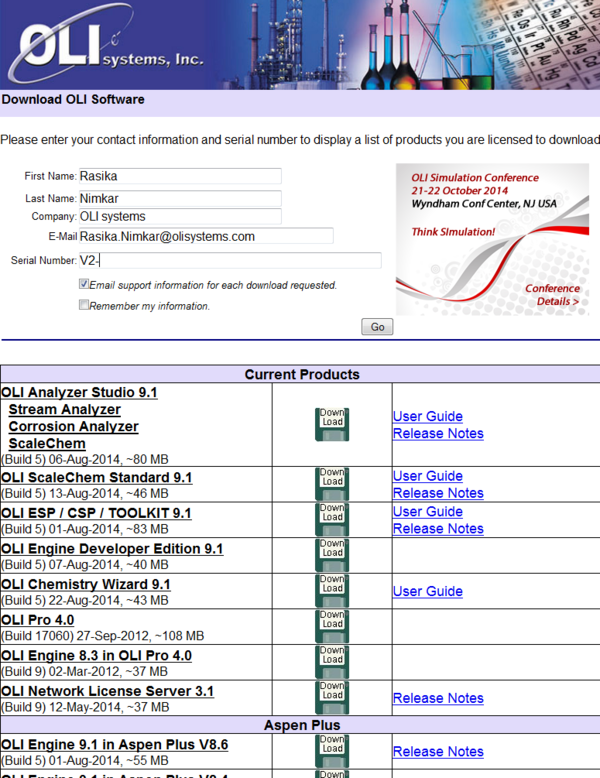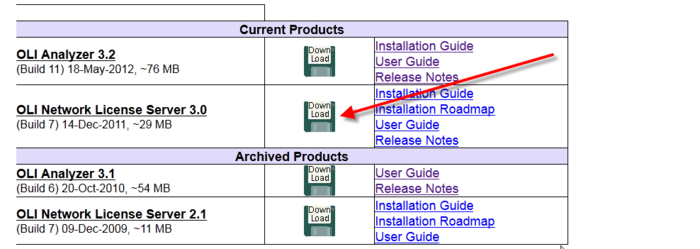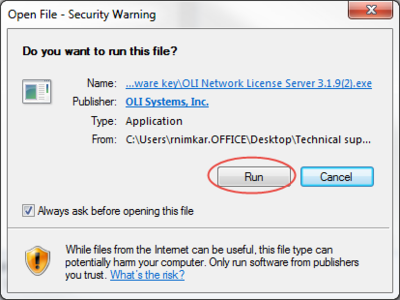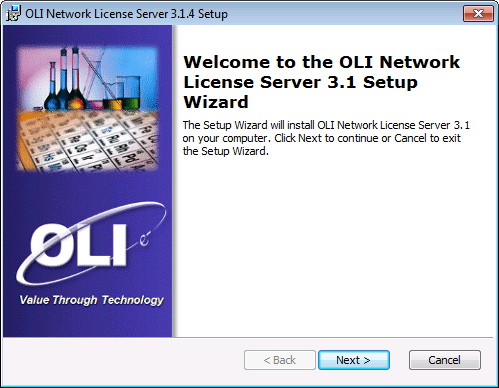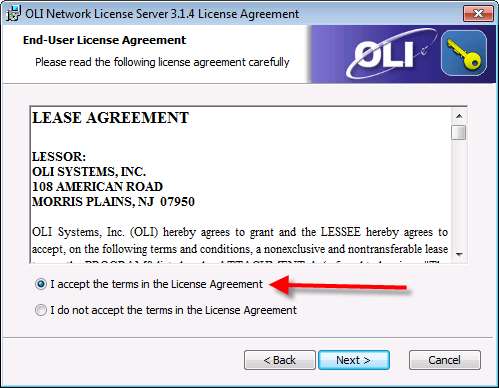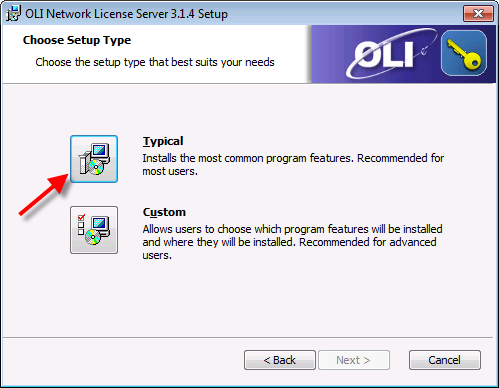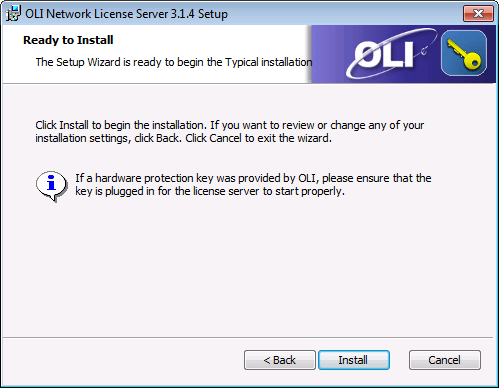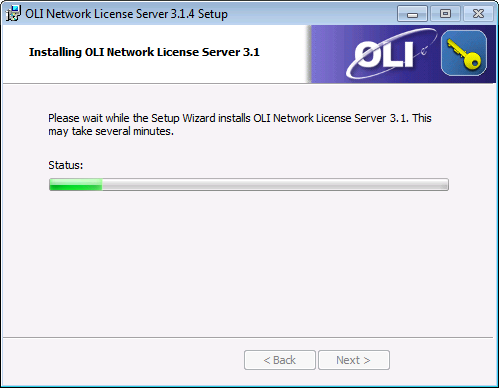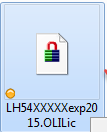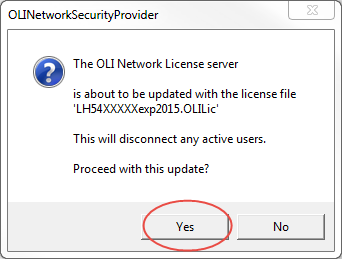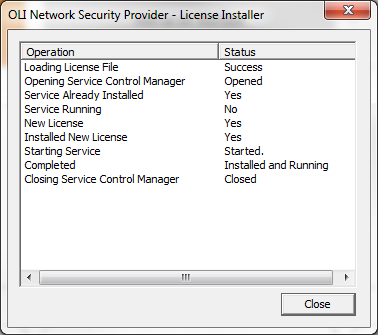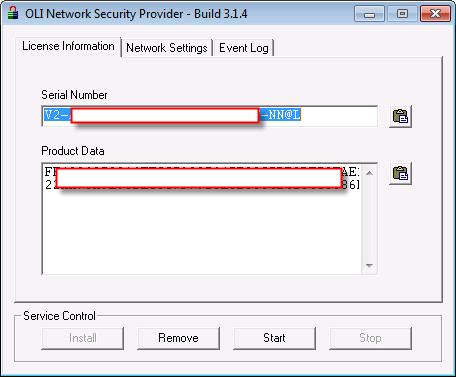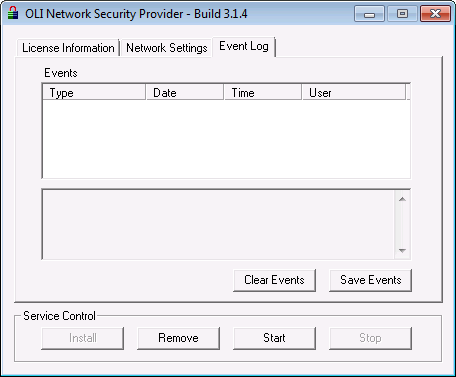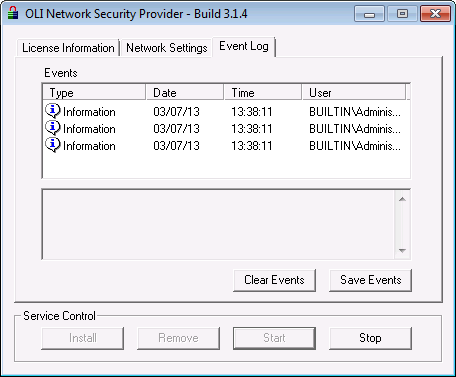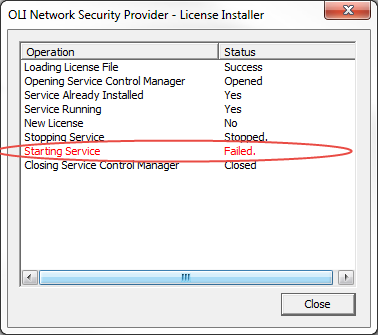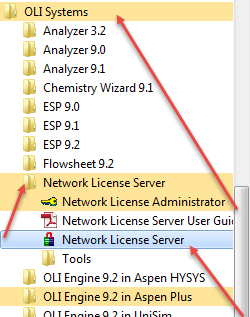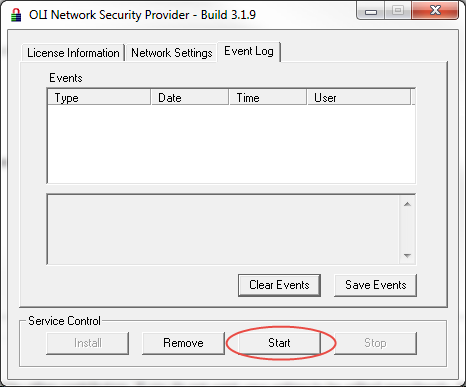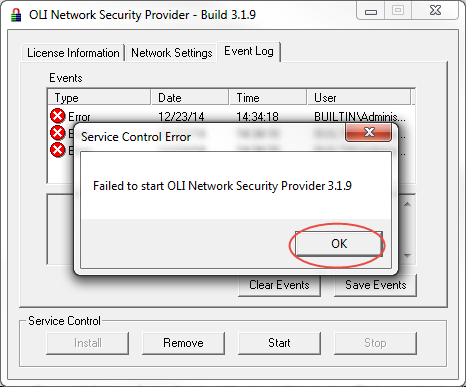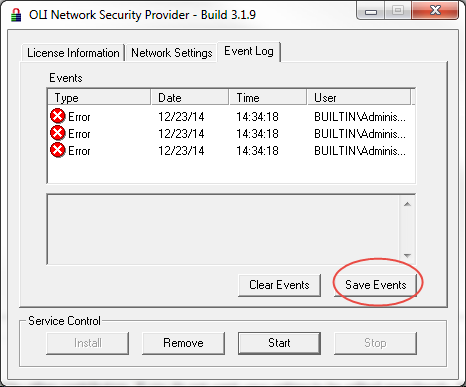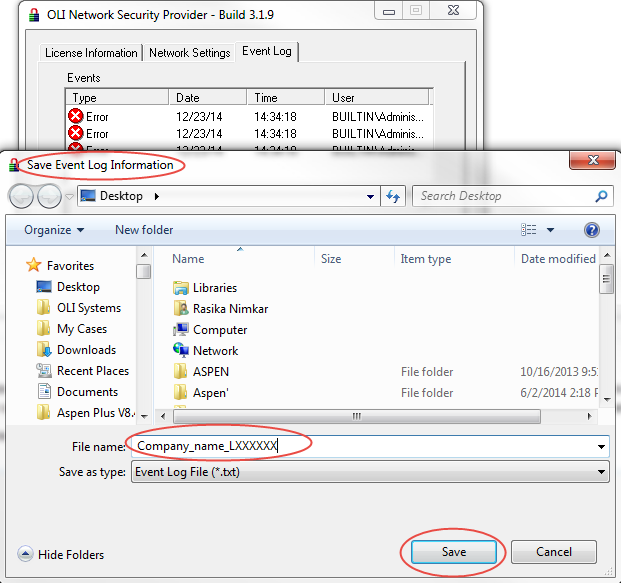Difference between revisions of "Installing and Running the OLI License manager 3.1- USB Hardware Key edition"
(→Download the software) |
(→Overview) |
||
| (36 intermediate revisions by 4 users not shown) | |||
| Line 1: | Line 1: | ||
==Overview== | ==Overview== | ||
| − | + | Following instructions talk about OLI License manager 3.1 - the USB Hardware key edition. | |
| + | |||
| + | Here there is an instructional video: | ||
| + | |||
| + | {{#ev:youtube|oqNjTRKAbs4}} | ||
| + | |||
| + | |||
| + | |||
| + | '''Do not''' plug in the Network key till you get to the ''section 4'', Plugging in the USB Network hardlock key. | ||
| + | : | ||
| + | |||
| + | <span style="color:darkblue">'''Please note, you cannot install multiple licenses on the same machine!!'''</span> | ||
==Download the software== | ==Download the software== | ||
| Line 15: | Line 26: | ||
| − | ''(Note: in the past, hardware versions were prefixed with the letters LH - LAN Hardware. | + | ''(Note: in the past, hardware versions were prefixed with the letters LH - LAN Hardware. Now we use the term "LA" for the HASP keys)'' |
Locate the ''Server'' Serial Number. We will use this number for several download and install steps. Please note, for all network users of the OLI software this is the only serial number that will allow you access to the download program site. | Locate the ''Server'' Serial Number. We will use this number for several download and install steps. Please note, for all network users of the OLI software this is the only serial number that will allow you access to the download program site. | ||
| − | [[File: | + | [[File:Usbhardware2x.png|600px]] |
| − | On the OLI download web site, enter your information as well as the server serial number. When this information has been added click the Go button. | + | On the OLI download web site, enter your information as well as the server serial number. When this information has been added click the Go button. For example, here we have used email address of Rasika Nimkar (Technical Support) : |
| + | |||
[[File:Softkey 3.png|600px]] | [[File:Softkey 3.png|600px]] | ||
| − | A list of program to which you are entitled to download will be displayed. For this | + | A list of program to which you are entitled to download will be displayed. For this exercise we are only interested in the OLI Network License Server 3.1. When ready click the Download icon. (Note: The beta version of the 3.1 license manager is not displayed here, it will be provided in a separate link) |
[[File:Softkey 4.png|700px]] | [[File:Softkey 4.png|700px]] | ||
| Line 32: | Line 44: | ||
Save the file to your computer. For this excercize we are using FireFox as our web browser and we have selected the default Firefox download folder to receive this file. | Save the file to your computer. For this excercize we are using FireFox as our web browser and we have selected the default Firefox download folder to receive this file. | ||
| − | [[File: | + | [[File:Usbhardware5x.png|400px]] |
Once downloaded, please locate the file. Here we have downloaded the file in the default Firefox folder. | Once downloaded, please locate the file. Here we have downloaded the file in the default Firefox folder. | ||
| Line 40: | Line 52: | ||
Locate the OLI Network License Server that you just downloaded and move it to the same folder as the license file. | Locate the OLI Network License Server that you just downloaded and move it to the same folder as the license file. | ||
| − | [[File: | + | |
| + | [[File:Usbhardware3x.png|700px]] | ||
| + | |||
Next, locate the license file OLI sent to you on the USB key or via Email. Copy this file to the same folder as the OLI Network License Server installation file. | Next, locate the license file OLI sent to you on the USB key or via Email. Copy this file to the same folder as the OLI Network License Server installation file. | ||
| + | |||
Double-Click the OLI Network License Server install icon. Accept the request to run the software. | Double-Click the OLI Network License Server install icon. Accept the request to run the software. | ||
| + | |||
OLI uses InstallShield as its delivery application. Click the next button to begin. | OLI uses InstallShield as its delivery application. Click the next button to begin. | ||
| + | |||
[[File:Softkey1x.png|500px]] | [[File:Softkey1x.png|500px]] | ||
| + | |||
You will be prompted to press the next button many times. Unless we tell you different, please press the next button or the yes button. | You will be prompted to press the next button many times. Unless we tell you different, please press the next button or the yes button. | ||
| Line 77: | Line 95: | ||
[[File:Softkey4x.png|500px]] | [[File:Softkey4x.png|500px]] | ||
| − | + | == Plugging in the USB Network hardlock key== | |
| − | |||
| − | |||
| − | |||
| − | |||
| − | |||
| − | |||
| − | |||
| − | |||
| − | |||
| − | == | ||
| − | |||
| − | |||
| − | |||
| − | |||
| − | |||
| − | |||
| − | |||
| − | |||
| − | |||
| − | |||
| − | |||
| − | |||
| − | |||
| − | |||
| − | |||
| − | |||
| − | |||
| − | |||
| − | |||
| − | |||
| − | |||
| − | |||
| − | == | ||
| − | |||
| − | |||
| − | |||
| − | |||
| − | |||
| − | |||
| − | |||
| − | |||
| − | |||
| − | |||
| − | |||
| − | + | Please note that this is a Hardware key, hence it needs to be '''Plugged IN''' in a USB port on the machine, where you will be installing the OLI Network License Manager. | |
| + | When the key is plugged in, it should look like the following: | ||
| + | [[File:Usbhardwarekey.jpg|500px]] | ||
| + | '''PLEASE REBOOT YOUR SERVER TO MAKE SURE THE DRIVERS WERE UPDATED PROPERLY.''' | ||
| − | + | == Applying the OLI Network License== | |
| − | |||
| − | |||
| − | |||
| − | == Applying the OLI | ||
Go to the '''OLILic''' license file sent by OLI via email. | Go to the '''OLILic''' license file sent by OLI via email. | ||
| Line 137: | Line 110: | ||
The attachment will look similar to the following file image: | The attachment will look similar to the following file image: | ||
| − | [[File: | + | [[File:Usbhardware4x.png]] |
Copy the file on the machine which has OLI Network License Manager installed. | Copy the file on the machine which has OLI Network License Manager installed. | ||
| Line 145: | Line 118: | ||
Now double click on the file, it will prompt the following message: | Now double click on the file, it will prompt the following message: | ||
| − | [[File: | + | [[File:Usbhardware6x.png]] |
Click '''Yes''' | Click '''Yes''' | ||
| Line 172: | Line 145: | ||
[[File:Softkey15x.png]] | [[File:Softkey15x.png]] | ||
| − | Success! The server has started. You can now begin to update any client programs. | + | '''Success! The server has started. You can now begin to update any client programs''' . |
Click on any line to see the contents of the notification. | Click on any line to see the contents of the notification. | ||
| Line 178: | Line 151: | ||
==Server Errors== | ==Server Errors== | ||
| − | In case there are | + | |
| + | '''In case''' there are errors, please proceed to the following steps: | ||
To find out exactly what is causing the error. Close this error dialog and click on the Event Log tab. | To find out exactly what is causing the error. Close this error dialog and click on the Event Log tab. | ||
Latest revision as of 07:08, 31 August 2018
Contents
Overview
Following instructions talk about OLI License manager 3.1 - the USB Hardware key edition.
Here there is an instructional video:
Do not plug in the Network key till you get to the section 4, Plugging in the USB Network hardlock key.
Please note, you cannot install multiple licenses on the same machine!!
Download the software
We begin by asking you to download the latest software from the OLI download website [1]
To do this you will need the Server Serial number in the license file that OLI supplied to you. As an example, the white USB key should contain a file that is similar to the one shown below "LH54XXXXX..."
Open Notepad on your machine and drag the license file to it.Once you do that you will be able to see the License Information stored within the file. Please note, do NOT save the changes to this file in notepad, that WILL corrupt the file.
(Note: in the past, hardware versions were prefixed with the letters LH - LAN Hardware. Now we use the term "LA" for the HASP keys)
Locate the Server Serial Number. We will use this number for several download and install steps. Please note, for all network users of the OLI software this is the only serial number that will allow you access to the download program site.
On the OLI download web site, enter your information as well as the server serial number. When this information has been added click the Go button. For example, here we have used email address of Rasika Nimkar (Technical Support) :
A list of program to which you are entitled to download will be displayed. For this exercise we are only interested in the OLI Network License Server 3.1. When ready click the Download icon. (Note: The beta version of the 3.1 license manager is not displayed here, it will be provided in a separate link)
Save the file to your computer. For this excercize we are using FireFox as our web browser and we have selected the default Firefox download folder to receive this file.
Once downloaded, please locate the file. Here we have downloaded the file in the default Firefox folder.
Install the OLI Network License Server
Locate the OLI Network License Server that you just downloaded and move it to the same folder as the license file.
Next, locate the license file OLI sent to you on the USB key or via Email. Copy this file to the same folder as the OLI Network License Server installation file.
Double-Click the OLI Network License Server install icon. Accept the request to run the software.
OLI uses InstallShield as its delivery application. Click the next button to begin.
You will be prompted to press the next button many times. Unless we tell you different, please press the next button or the yes button.
Please click on the "I accept..." button and then click the Next button
Select Typical and then click the Next button.
Click the Install button.
The Serial Number is automatically retrieved from the license file if it is in the same folder as the installer file. If the box is blank you will have to manually enter the serial number from the license file.
If you are requested to elevate the security, please click Yes.
This is an image of the installation in progress. Please wait for it to complete.
Plugging in the USB Network hardlock key
Please note that this is a Hardware key, hence it needs to be Plugged IN in a USB port on the machine, where you will be installing the OLI Network License Manager.
When the key is plugged in, it should look like the following:

PLEASE REBOOT YOUR SERVER TO MAKE SURE THE DRIVERS WERE UPDATED PROPERLY.
Applying the OLI Network License
Go to the OLILic license file sent by OLI via email.
The attachment will look similar to the following file image:
Copy the file on the machine which has OLI Network License Manager installed.
Go to the machine and make sure that you have admin privileges for that particular machine.
Now double click on the file, it will prompt the following message:
Click Yes
Once the application of license is completed successfully you will see the following message:
Verifying the OLI Network License Manager is up and running
Start the OLI Network Security Provider (a/k/a the License Manager) via this path:
Start > All Programs > OLI Systems > Network License Server > Network License Server
Click on the Event Log tab. This way you can see if any errors occur.
Click the Start button.
Success! The server has started. You can now begin to update any client programs .
Click on any line to see the contents of the notification.
Server Errors
In case there are errors, please proceed to the following steps:
To find out exactly what is causing the error. Close this error dialog and click on the Event Log tab. Please follow the next steps to get the event log:
If you see the following message " Starting Service : failed"
At that point we will need to see the event log. In order to obtain that, please follow the following steps:
- Go to the Network License Server
Start the OLI Network License Server The path is:
Programs > OLI Systems > Network License Server > Network License Server
- Go to the Event Log tab
You may see an empty Event log
- Populate the Event log
Click on the Start button encircled in the step above.
Following message will pop up:
Click OK
- Save Events
Clicking on Save Events will pop up the following window.
Please make sure to write the company name and the key ID in the file name. It will be a text file.
Please send it to OLI support after that point.
Please send this text file to OLI for analysis via the support email link below