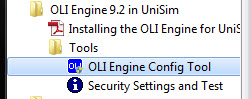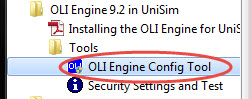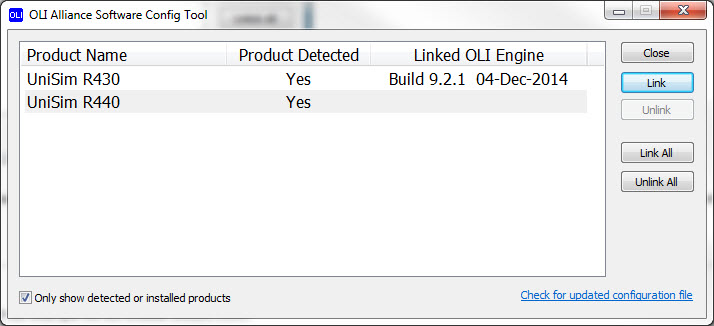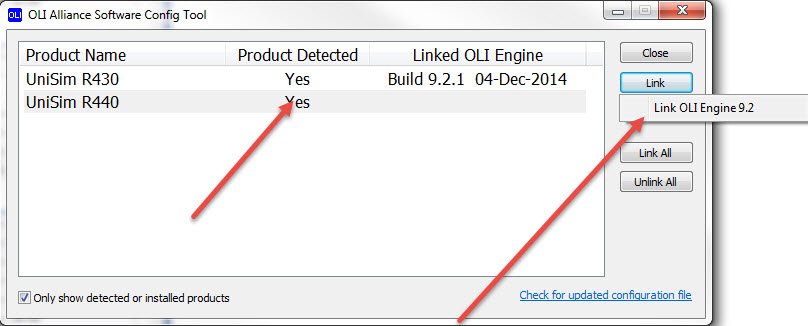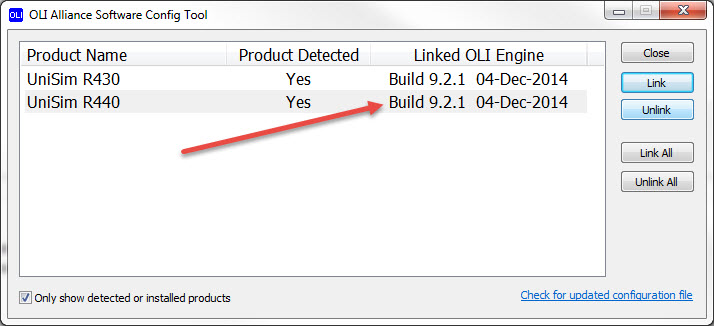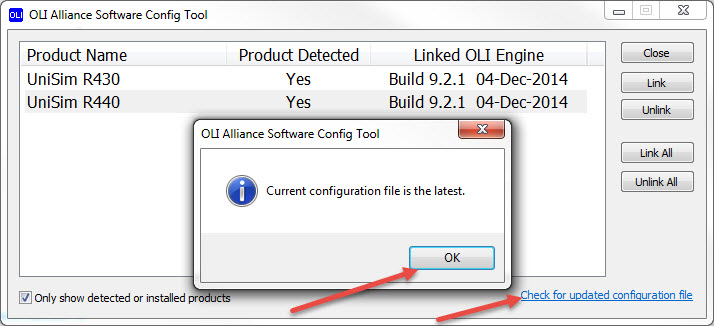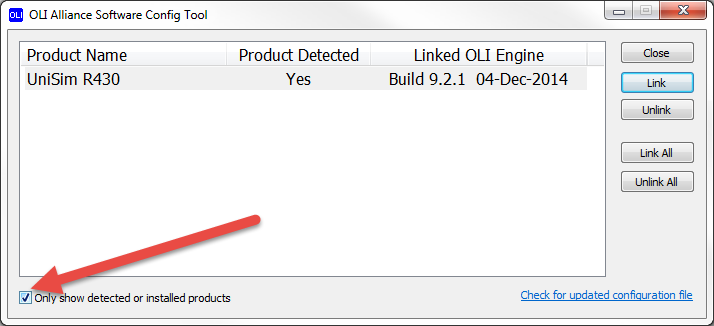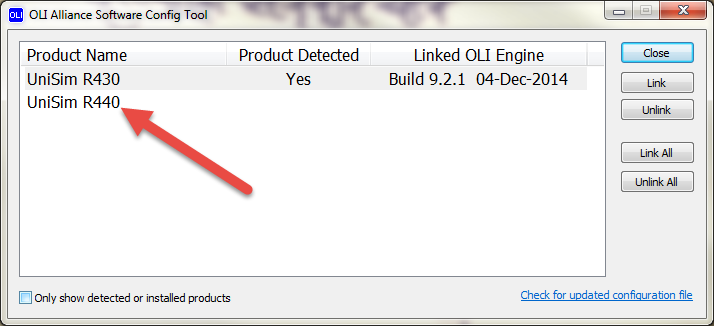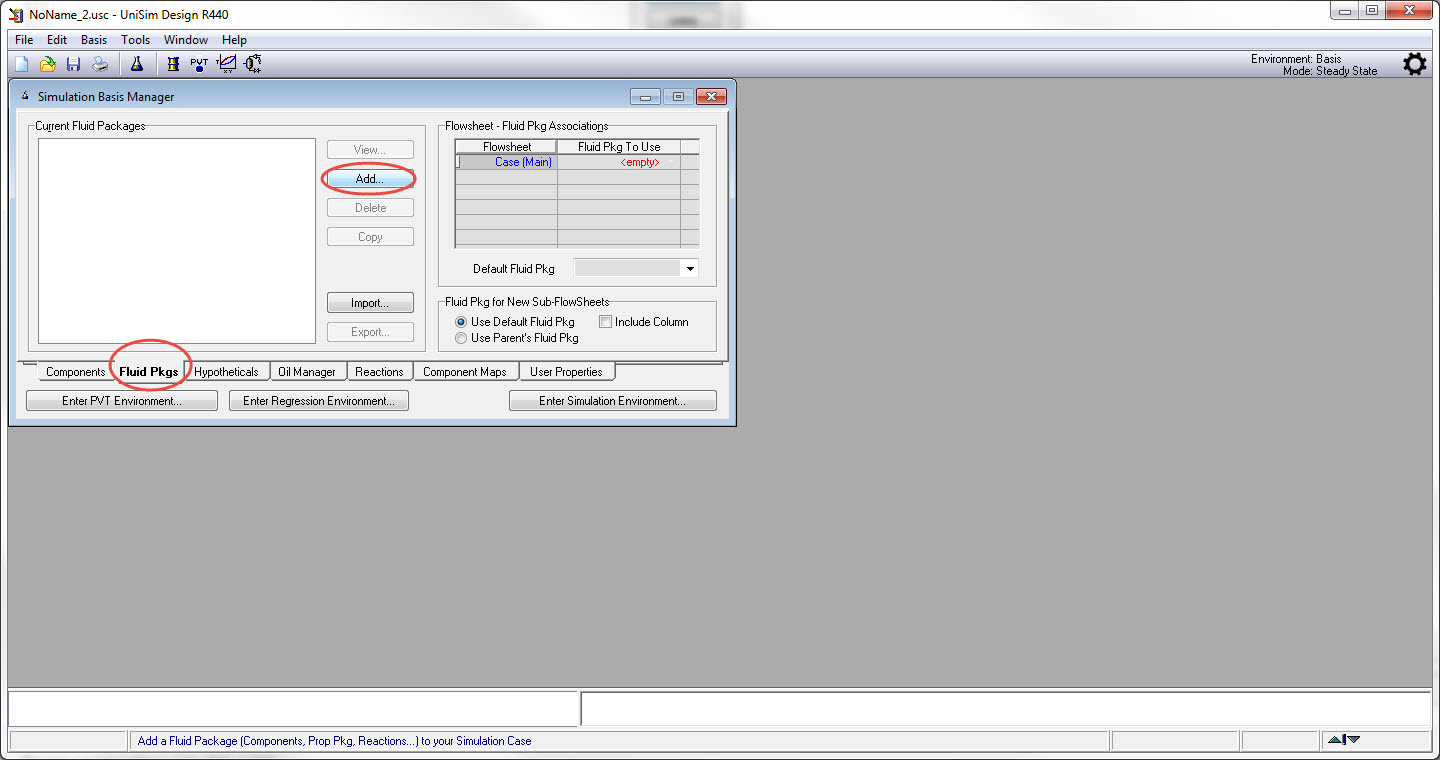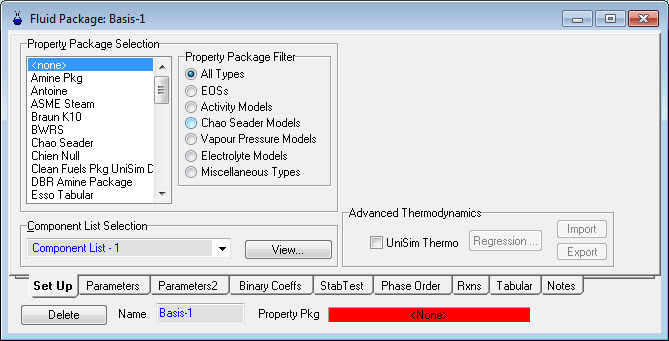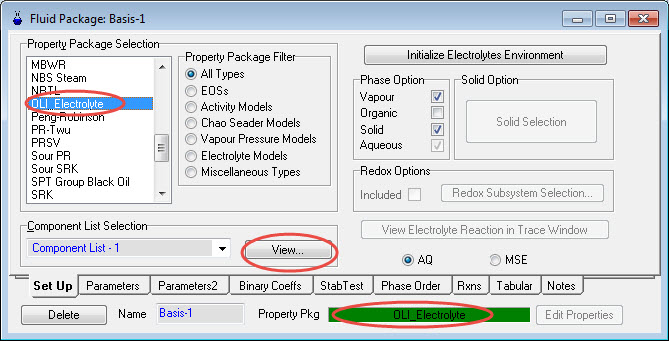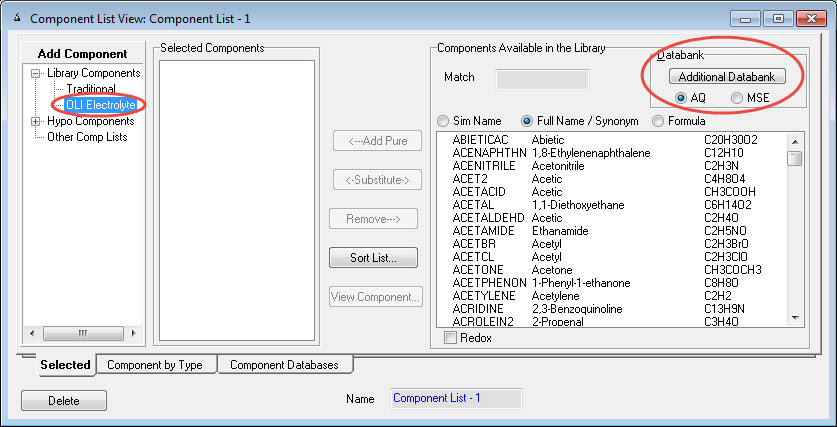Installing and running the OLI Engine in UniSim Design (for individual USB hardlock key)
Contents
New installation procedure for the OLI Engine in UniSim
OLI Systems has combined the installation of the OLI Engine 9.2 (and later) for all the various versions of the OLI Engine in UniSim. Prior to version OLI Version 9.2, there was a separate installation file for UniSim R430 and R440. Now we have combined the installation into a single package, a universal install. This makes life easier for OLI Systems, Honeywell International and the IT groups tasked for installing our software.
OLI Engine in UniSim R440
After installing the software your start menu changes slightly.
It is advised that you uninstall the previous versions of OLI Engines associated with UniSim in order to be consistent with the new version.
You can find the OLI Engine under OLI Systems folder:
Notice that there is no version number of UniSim associated with this new entry.
Click the new entry OLI Engine 9.2 for UniSim.
Select the Tools folder
Select the tool OLI Engine Config Tool.
If you receive a message about allowing this program to make changes to your computer, please accept Yes/OK
The OLI Alliance software Config Tool window will pop up as follows:
This window shows you the installed UniSim programs. As you can see from the example we have version R430 and R440 installed.
Linking the OLI Engine to UniSim
Link a Single Version
You can link a particular version of the software. Highlight a version, for our example we will choose UniSim R440.
Click in the Link button to link OLI Engine 9.2 to UniSim R440
Once you click on the link button and select the version, your new UniSim build should be linked to the OLI Engine install you just performed:
Check for Updated configuration file
Clicking this link will poll the OLI Download Web Site for a new version of a configuration file. At some point in the future, Honeywell Technologies will release a new version of UniSim (or change its name). At that time this configuration tool will be easily updated by downloading a small file.
If this is what you want, then you are done and you can click the Close button.
Only show detected or installed products
This check box is used when a non-standard UniSim installation has occurred. OLI may not be able to directly detect the software or an installation script is being written and UniSim was not available. In this case we can link the OLI Engine to a non-existent product for later installation.
Uncheck the Only show detected or installed products box.
As you can see, there are versions of UniSim that are not installed when this picture was taken.
OLI interface inside of UniSim
Once you enter UniSim environment, go to Fluid Packages:
Click Add
Scroll down to find OLI Electrolyte package;
Add OLI and click component list view:
Find the OLI Library Component and select between AQ or MSE framework and add your selected components.
Now you know that OLI is working within UniSim.
Please contact OLI oli.support@olisystems.com if you had any further questions.