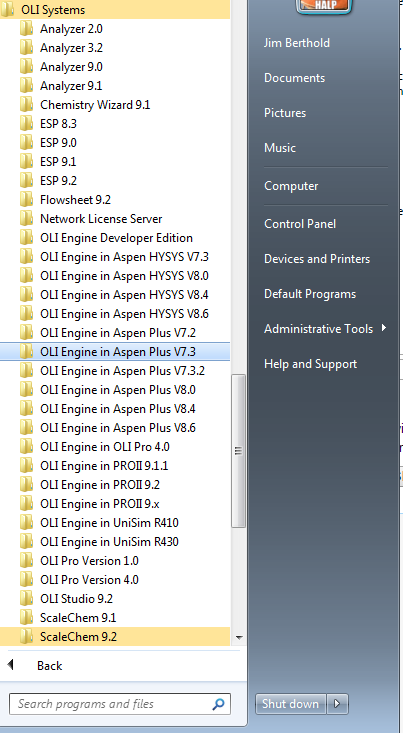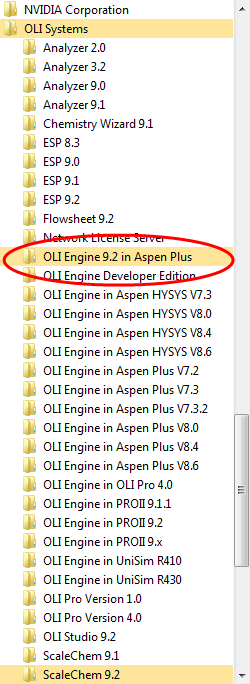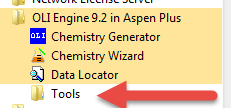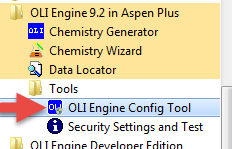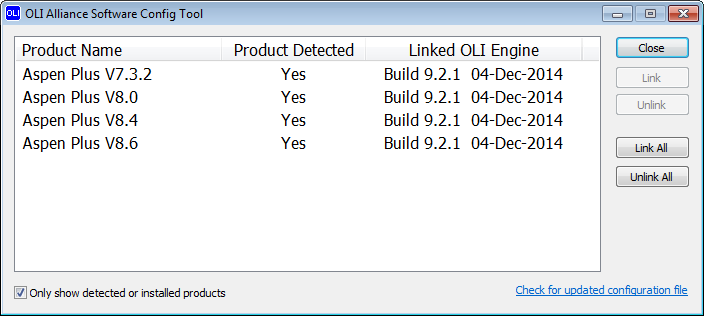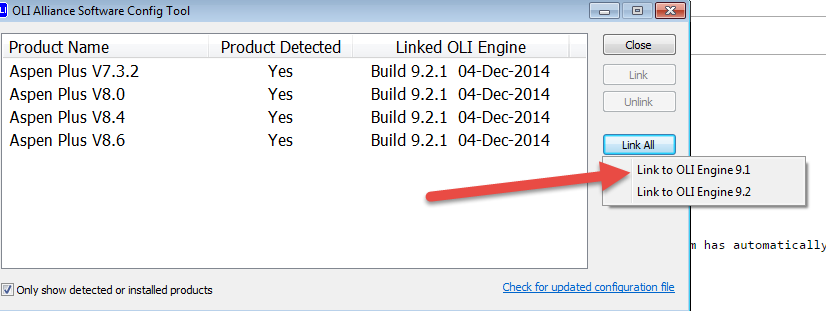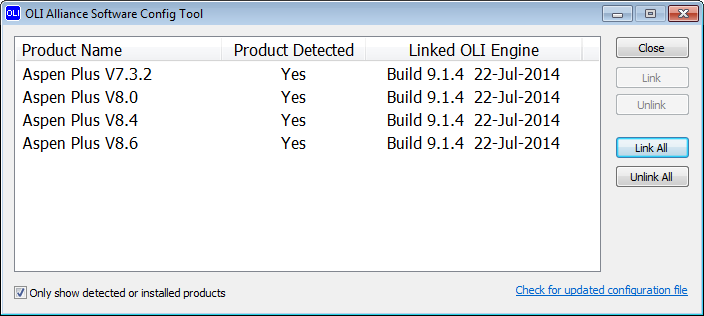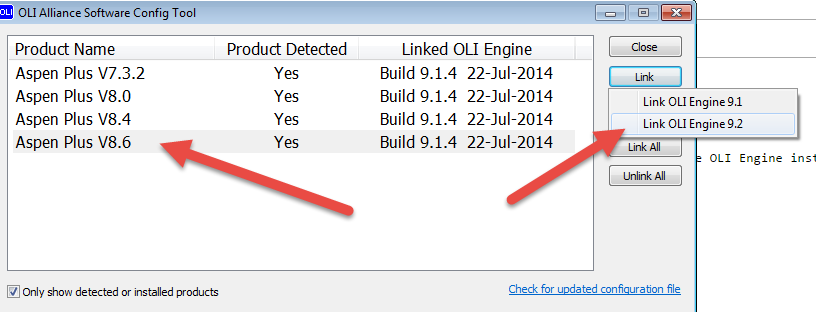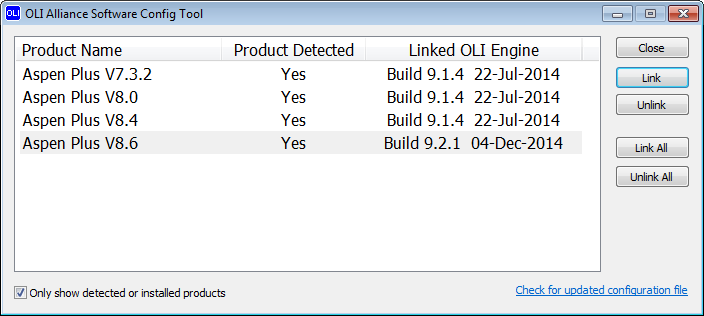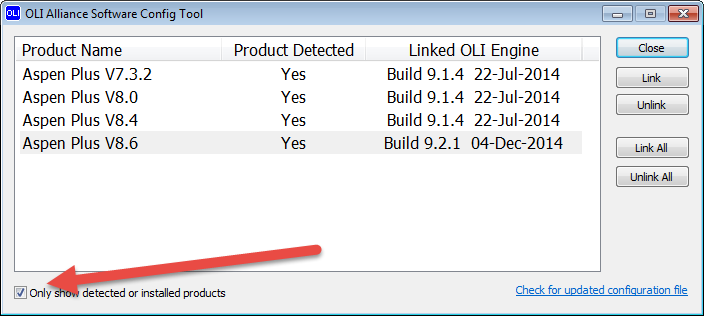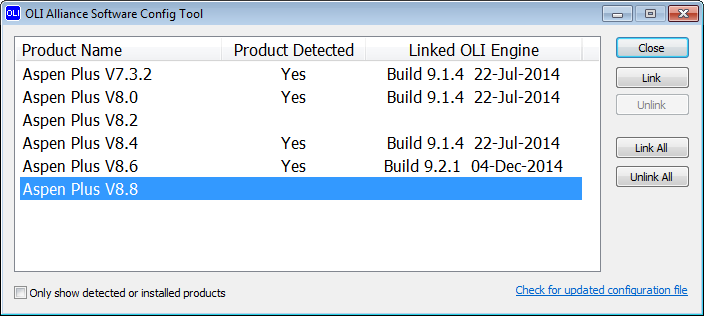Difference between revisions of "Installing the OLI Engine for Aspen PLUS"
| Line 9: | Line 9: | ||
== Installing the OLI Engine without an upgrade to the OLI sofware. == | == Installing the OLI Engine without an upgrade to the OLI sofware. == | ||
| − | + | In this condition, we have several versions of Aspen PLUS installed with several version of the OLI Engine. In this example we will install the same OLI Engine for all versions of Aspen Plus. The start menu may look like this: | |
| − | |||
| − | |||
| − | In this condition, we have several versions of Aspen PLUS installed with several version of the OLI Engine. The start menu may look like this: | ||
[[File:2014-12-18 13-52-04.png]] | [[File:2014-12-18 13-52-04.png]] | ||
| Line 33: | Line 30: | ||
Select the tool '''OLI Engine Config Tool.''' | Select the tool '''OLI Engine Config Tool.''' | ||
| + | |||
| + | If you receive a message about allowing this program to make changes to your computer, please accept Yes/OK. | ||
| + | |||
| + | [[File:2014-12-18 14-07-04.png]] | ||
| + | |||
| + | This window shows you the intalled Aspen Plus programs. As you can see from the example we have versions 7.3.2, 8.0, 8.4 and 8.6 installed. The program has automatically installed each with the current version of the OLI Engine (for this example that is 9.2.1). The build date of the OLI Engine is also displayed which for this example is 04-December-2014. | ||
| + | |||
| + | If this is what you want, then you are done and you can click the '''Close''' button. | ||
| + | |||
| + | === Options === | ||
| + | |||
| + | == Link/Unlink All == | ||
| + | |||
| + | This dialog has some options. The first major option is the '''Link All''' and '''Unlink All''' buttons. For example, there is an older version of the OLI Engine installed on this computer. This version is 9.1.4. If you wanted to downgrade quickly to see what the old version supplied you can do so quickly. | ||
| + | |||
| + | Click the '''Link All''' button. | ||
| + | |||
| + | [[File:2014-12-18 14-13-18.png]] | ||
| + | |||
| + | Select the '''Link to OLI Engine 9.1''' to downgrade to the older version. | ||
| + | |||
| + | [[File:2014-12-18 14-14-34.png]] | ||
| + | |||
| + | The older version is now linked to each of the installed products. | ||
| + | |||
| + | == Link/Unlink a Single Version == | ||
| + | |||
| + | You can link a particular version of the software. Highlight a version, for our example we will choose '''Aspen Plus V8.6'''. | ||
| + | |||
| + | [[File:2014-12-18 14-18-10.png]] | ||
| + | |||
| + | Select '''Aspen Plus V8.6''' and then click the '''Link''' button. Next Select '''Link to OLI Engine 9.2.''' | ||
| + | |||
| + | [[File:2014-12-18 14-19-54.png]] | ||
| + | |||
| + | |||
| + | ==Only show detected or installed products== | ||
| + | |||
| + | This check box is used when a non-standard Aspen Plus installation has occurred. OLI may not be able to directly detect the software or an installation script is being written and Aspen Plus was not available. In this case we can link the OLI Engine to a non-existent product for later installation. | ||
| + | |||
| + | [[File:2014-12-18 14-26-30.png]] | ||
| + | |||
| + | Uncheck the '''Only show detected or installed products''' box. | ||
| + | |||
| + | [[File:2014-12-18 14-27-46.png]] | ||
| + | |||
| + | As you can see, there are versions of Aspen Plus that are not installed. | ||
| + | |||
| + | ==Check for Updated configuration file== | ||
| + | |||
| + | Clicking this link will poll the OLI Download Web Site for a new version of a configuration file. At some point in the future, Aspen Technologies will release a new version of Aspen PLUS (or change its name). At that time this configuration tool will be easily updated by downloading a small file. | ||
| + | |||
| + | |||
| + | == Installing the OLI Engine with an upgrade with multiple versions of the Aspen PLUS Software == | ||
Revision as of 12:32, 18 December 2014
Contents
- 1 New installation procedure for the OLI Engine in Aspen PLUS
- 2 Installing the OLI Engine without an upgrade to the OLI sofware.
- 3 Link/Unlink All
- 4 Link/Unlink a Single Version
- 5 Only show detected or installed products
- 6 Check for Updated configuration file
- 7 Installing the OLI Engine with an upgrade with multiple versions of the Aspen PLUS Software
New installation procedure for the OLI Engine in Aspen PLUS
OLI Systems has combined the installation of the OLI Engine 9.2 (and later) for all the various versions of the OLI Engine in Aspen PLUS. Prior to version OLI Version 9.2, there was a separate installation file for Aspen PLUS V7.3.2, V8.0, V8.6, etc. Now we have combined the installation into a single package. This makes life easier for OLI Systems, Aspen Technologies and the IT groups tasked for installing our software.
There are two conditions which you may encounter when installing the OLI Software for Aspen PLUS. The first is the simplest in where a single copy of Aspen PLUS exists and you are adding or upgrading the OLI Engine software. teh second is more complicated where you have multiple versions of Aspen PLUS installed with multiple versions of OLI software in use. We will cover both conditions.
Installing the OLI Engine without an upgrade to the OLI sofware.
In this condition, we have several versions of Aspen PLUS installed with several version of the OLI Engine. In this example we will install the same OLI Engine for all versions of Aspen Plus. The start menu may look like this:
You can now download and install the latest OLI Engine for Aspen PLUS. For our example we will install the OLI Engine 9.2 for Aspen PLUS. Instructions for downloading the software and installing the software can be found elsewhere.
After installing the software your start menu changes slightly.
Notice that there is no version number of Aspen PLUS associated with this new entry.
Click the new entry OLI Engine 9.2 for Aspen Plus.
Select the Tools folder
Select the tool OLI Engine Config Tool.
If you receive a message about allowing this program to make changes to your computer, please accept Yes/OK.
This window shows you the intalled Aspen Plus programs. As you can see from the example we have versions 7.3.2, 8.0, 8.4 and 8.6 installed. The program has automatically installed each with the current version of the OLI Engine (for this example that is 9.2.1). The build date of the OLI Engine is also displayed which for this example is 04-December-2014.
If this is what you want, then you are done and you can click the Close button.
Options
Link/Unlink All
This dialog has some options. The first major option is the Link All and Unlink All buttons. For example, there is an older version of the OLI Engine installed on this computer. This version is 9.1.4. If you wanted to downgrade quickly to see what the old version supplied you can do so quickly.
Click the Link All button.
Select the Link to OLI Engine 9.1 to downgrade to the older version.
The older version is now linked to each of the installed products.
Link/Unlink a Single Version
You can link a particular version of the software. Highlight a version, for our example we will choose Aspen Plus V8.6.
Select Aspen Plus V8.6 and then click the Link button. Next Select Link to OLI Engine 9.2.
Only show detected or installed products
This check box is used when a non-standard Aspen Plus installation has occurred. OLI may not be able to directly detect the software or an installation script is being written and Aspen Plus was not available. In this case we can link the OLI Engine to a non-existent product for later installation.
Uncheck the Only show detected or installed products box.
As you can see, there are versions of Aspen Plus that are not installed.
Check for Updated configuration file
Clicking this link will poll the OLI Download Web Site for a new version of a configuration file. At some point in the future, Aspen Technologies will release a new version of Aspen PLUS (or change its name). At that time this configuration tool will be easily updated by downloading a small file.