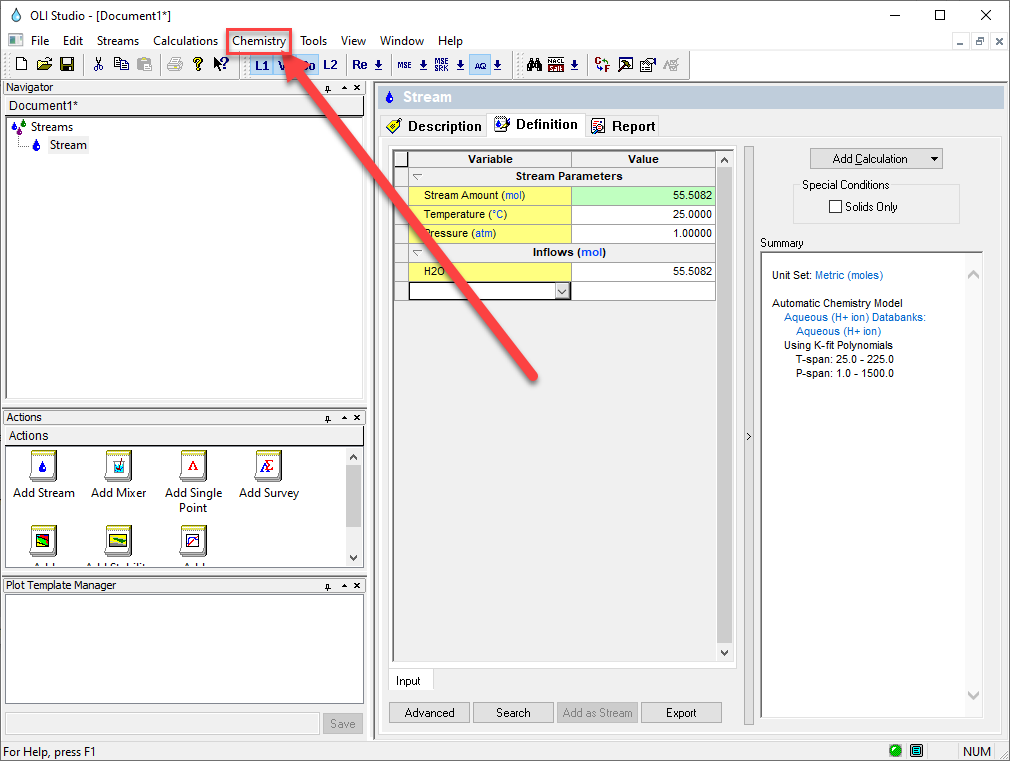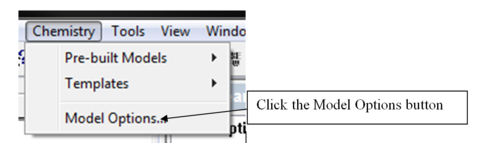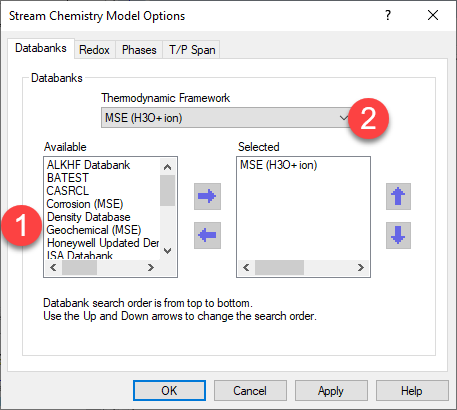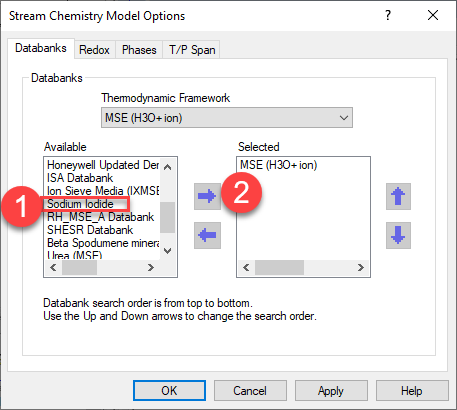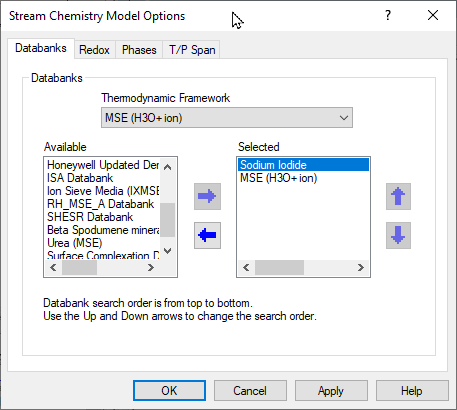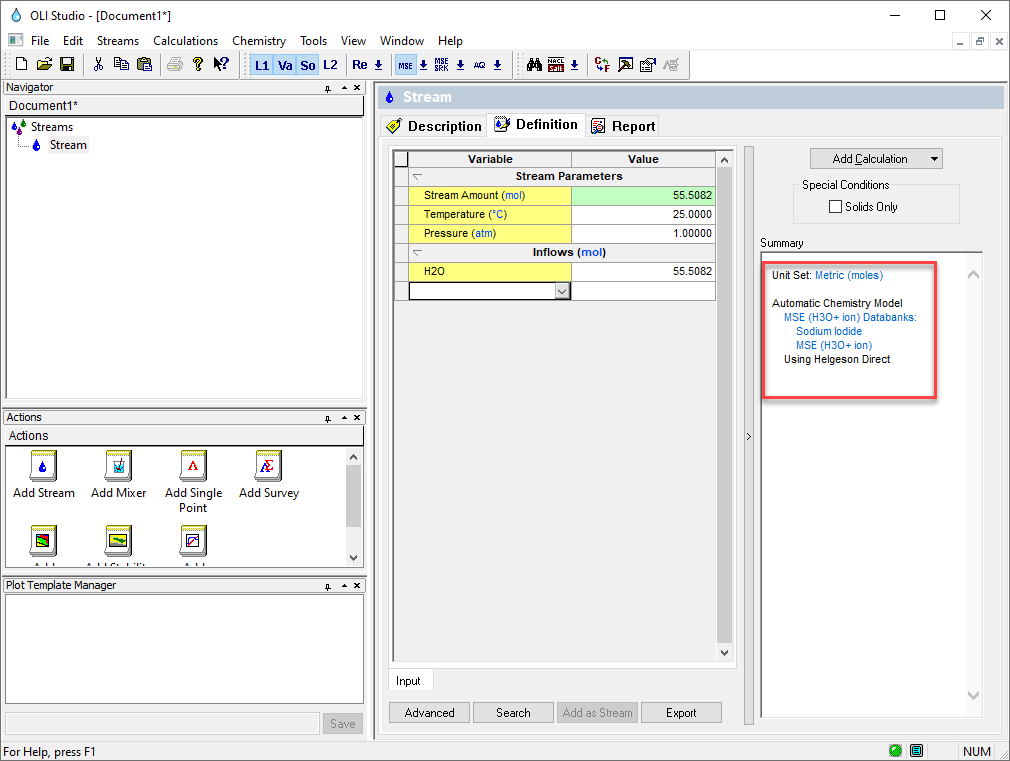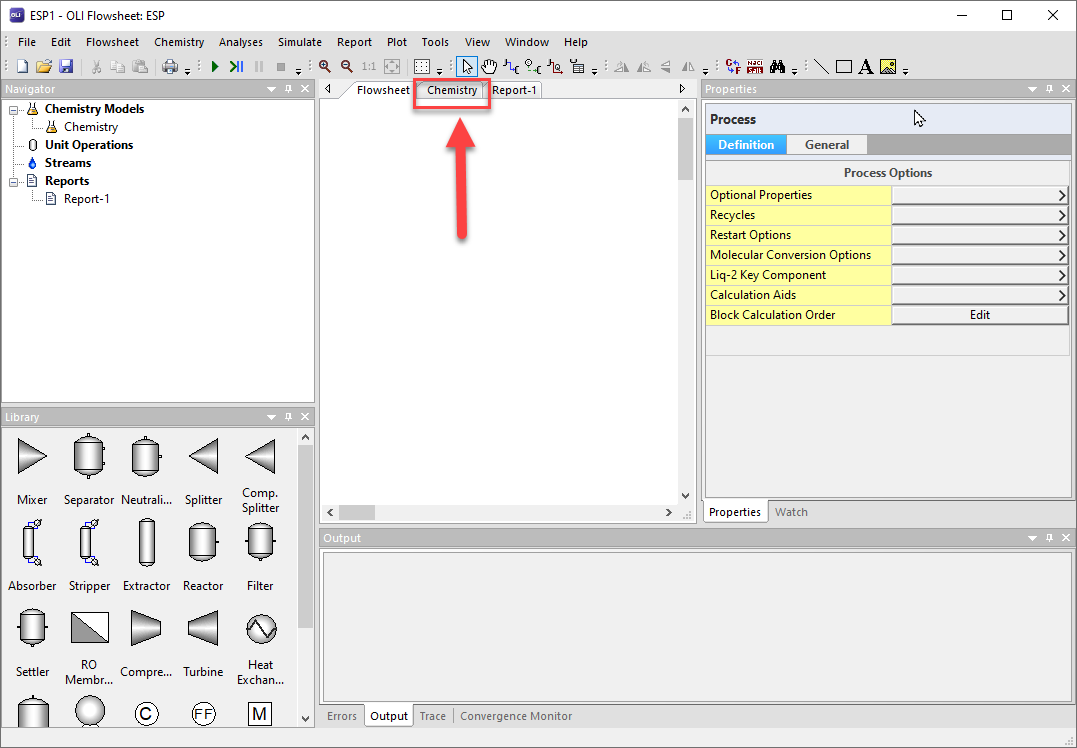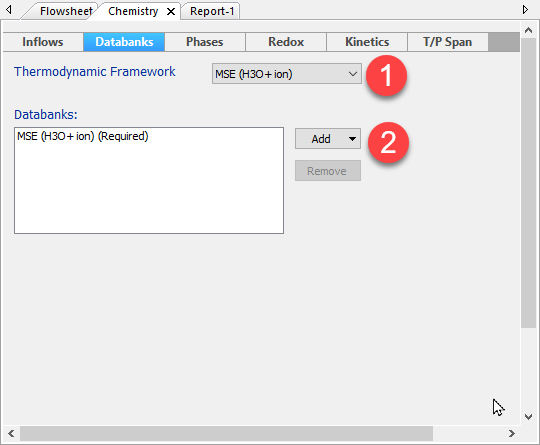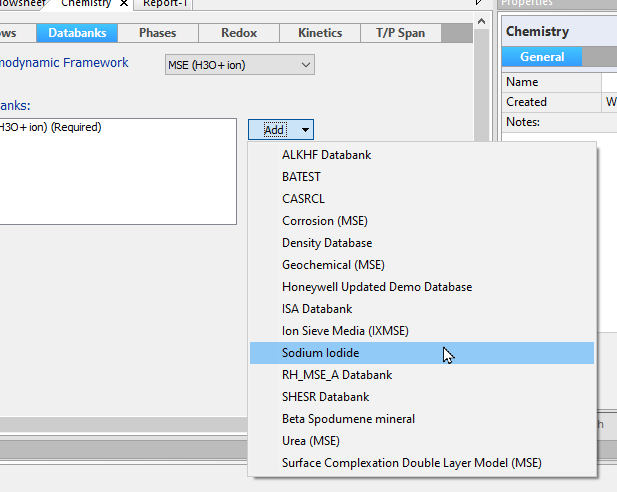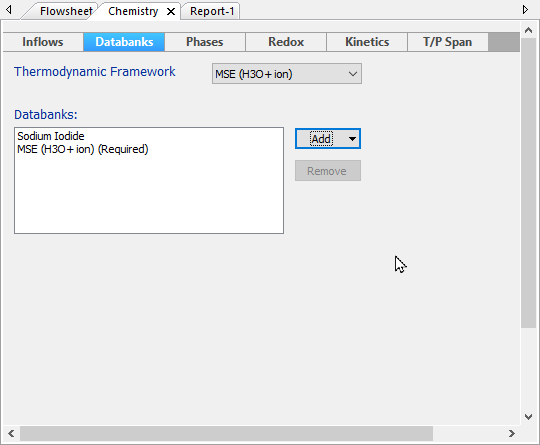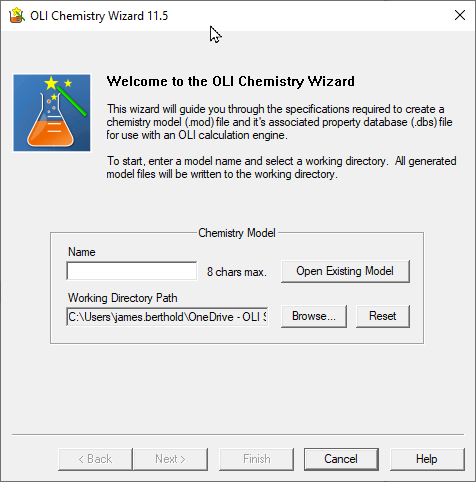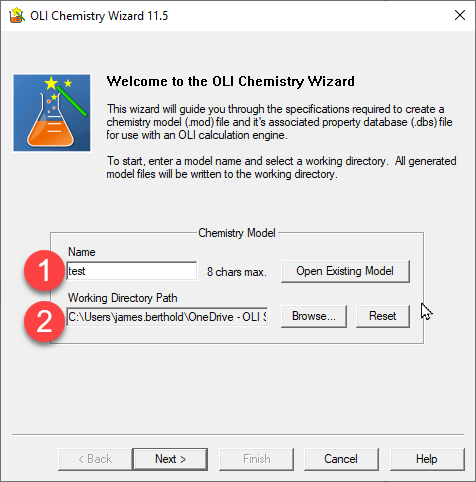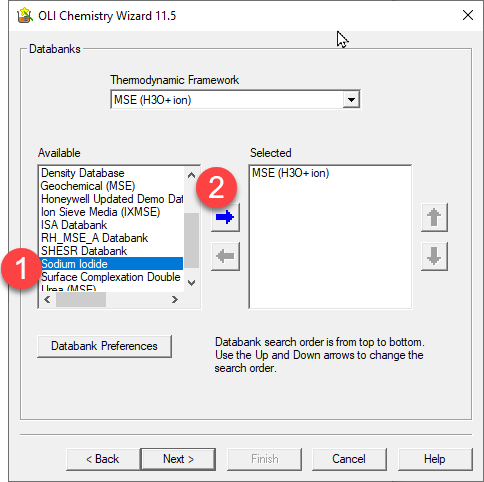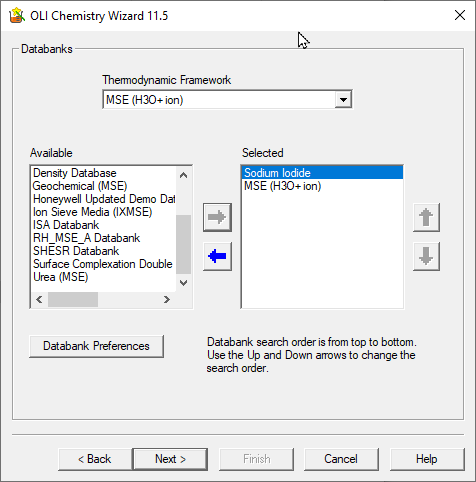Difference between revisions of "Loading a Database"
(Created page with "How to use a private database in OLI software version 10 and later? == Installing the database == See Installing an OLI Database for instructions on how to load a privat...") |
(→Using a private database in OLI Studio/Analyzer) |
||
| (One intermediate revision by the same user not shown) | |||
| Line 8: | Line 8: | ||
| − | + | 1. Start the OLI Studio/Analyzer program. | |
| − | 1. Start the OLI/Analyzer program. | ||
| − | 2. | + | 2. Create a stream. A note about hierarchy. The deeper into a tree the more local the change. You can specify a database at the program level, a stream level, or a calculation level. Make the appropriate choice. For this example, we are going to add a database at the stream level. |
| − | [[File:Chemistry | + | [[File:V11 OLI Studio Main Window - Select Chemistry Menu Item.png]] |
| − | 3. A drop down list will be displayed. Position the cursor on Using Model options and click. | + | 3. A drop-down list will be displayed. Position the cursor on Using Model options and click. |
[[File:Image3.PNG|500px]] | [[File:Image3.PNG|500px]] | ||
| − | + | This will display a list of loaded databanks. Note 1, that you may not have all the databases listed below. Note 2, we have selected the MSE thermodynamic framework. | |
| − | + | [[File:V11 Select Databanks.png]] | |
| − | |||
| + | 4. For this example we will be selecting the "Sodium Iodide" database. You will have to scroll down to find it: | ||
| − | [[File: | + | [[File:V11 Scroll Down and Select.png]] |
| − | + | Note 1: Scroll down | |
| − | + | Note 2: hight light the database and then click the right-arrow | |
| − | + | 5. The database is selected, click OK to continue | |
| − | + | [[File:V11 Database selected.png]] | |
| + | 6. Confirming that the database is selected | ||
| − | [[File: | + | [[File:V11 OLI Studio - confirm database is selected.png]] |
| − | |||
| − | The | + | The summary window will show you which frameworks and databases that have been selected. |
| − | + | == Using a private database in OLI Flowsheet == | |
| − | + | 1. Start OLI Flowsheet: ESP and then click on the Chemistry tab | |
| − | + | [[File:V11 Flowsheet Chemistry Tab.png]] | |
| − | + | 2. We have chosen the MSE framework (#1). Next click the Add button (#2) | |
| − | + | [[File:V11 Flowsheet Chemistry - Databases.png]] | |
| + | 3. For our example, locate the "Sodium Iodide" database and select it | ||
| + | [[File:V11 Flowsheet Chemistry - Databases Select.png]] | ||
| − | + | 4 Confirming the database selection | |
| + | [[File:V11 Flowsheet Chemistry - Databases Select Confirmed.png]] | ||
| − | |||
| − | + | == Using a private database in the OLI Chemistry Wizard == | |
| − | + | 1. Start the OLI Chemistry Wizard | |
| + | [[File:V11 CW Start.png]] | ||
| + | 2. Enter a model name = #1 (or use an existing one) and also change your working folder if required = #2. | ||
| − | [[File: | + | [[File:V11 CW enter names.png]] |
| − | + | Click Next | |
| − | + | 3. Locate our example database "Sodium Iodide", you may need to scroll down. | |
| − | |||
| − | |||
| − | |||
| − | |||
| − | |||
| − | |||
| − | |||
| − | + | [[File:V11 CW Select Databases.png]] | |
| + | #1 Select the database | ||
| + | #2 Click the right-arrow | ||
| + | 4. Confirming database selection | ||
| + | [[File:V11 CW Select Databases Confirmed.png]] | ||
| + | Click Next to finish the Chemistry Wizard. See [[Chemistry Wizard]] for more instructions | ||
| − | |||
| − | [[Category: | + | [[Category: Tips]][[Category: Databases]] |
Latest revision as of 08:25, 29 June 2022
How to use a private database in OLI software version 10 and later?
Contents
Installing the database
See Installing an OLI Database for instructions on how to load a private database
Using a private database in OLI Studio/Analyzer
1. Start the OLI Studio/Analyzer program.
2. Create a stream. A note about hierarchy. The deeper into a tree the more local the change. You can specify a database at the program level, a stream level, or a calculation level. Make the appropriate choice. For this example, we are going to add a database at the stream level.
3. A drop-down list will be displayed. Position the cursor on Using Model options and click.
This will display a list of loaded databanks. Note 1, that you may not have all the databases listed below. Note 2, we have selected the MSE thermodynamic framework.
4. For this example we will be selecting the "Sodium Iodide" database. You will have to scroll down to find it:
Note 1: Scroll down Note 2: hight light the database and then click the right-arrow
5. The database is selected, click OK to continue
6. Confirming that the database is selected
The summary window will show you which frameworks and databases that have been selected.
Using a private database in OLI Flowsheet
1. Start OLI Flowsheet: ESP and then click on the Chemistry tab
2. We have chosen the MSE framework (#1). Next click the Add button (#2)
3. For our example, locate the "Sodium Iodide" database and select it
4 Confirming the database selection
Using a private database in the OLI Chemistry Wizard
1. Start the OLI Chemistry Wizard
2. Enter a model name = #1 (or use an existing one) and also change your working folder if required = #2.
Click Next
3. Locate our example database "Sodium Iodide", you may need to scroll down.
- 1 Select the database
- 2 Click the right-arrow
4. Confirming database selection
Click Next to finish the Chemistry Wizard. See Chemistry Wizard for more instructions