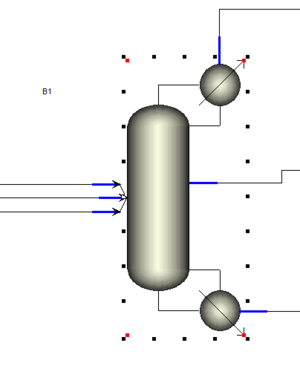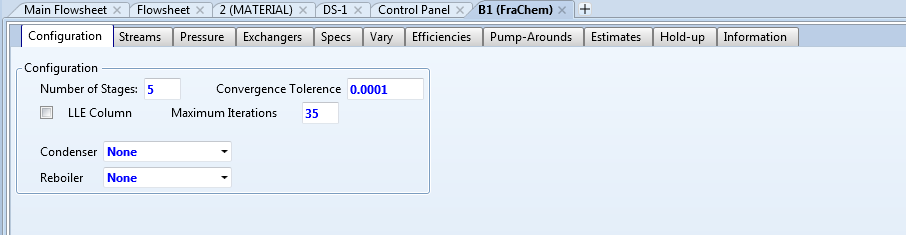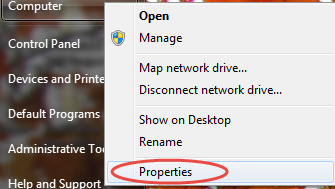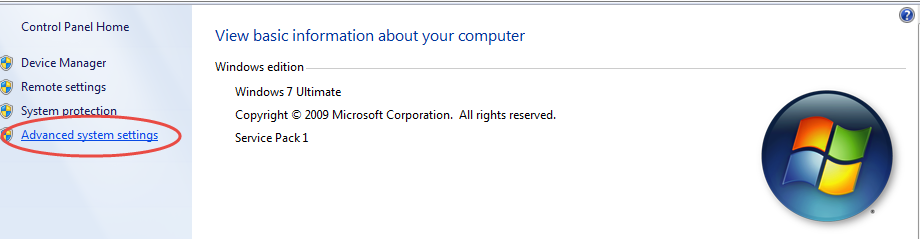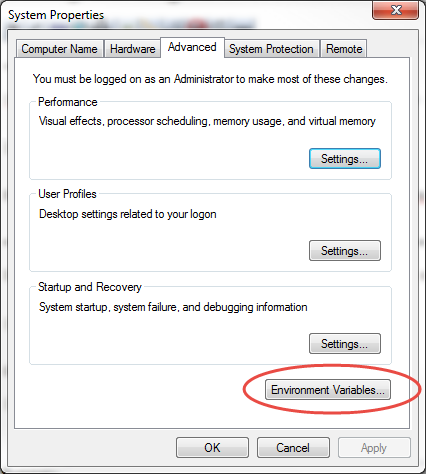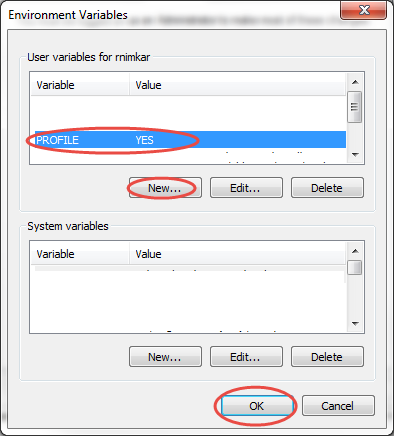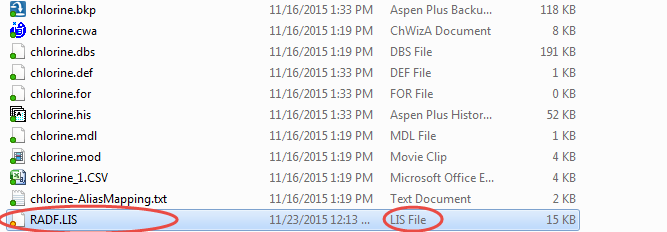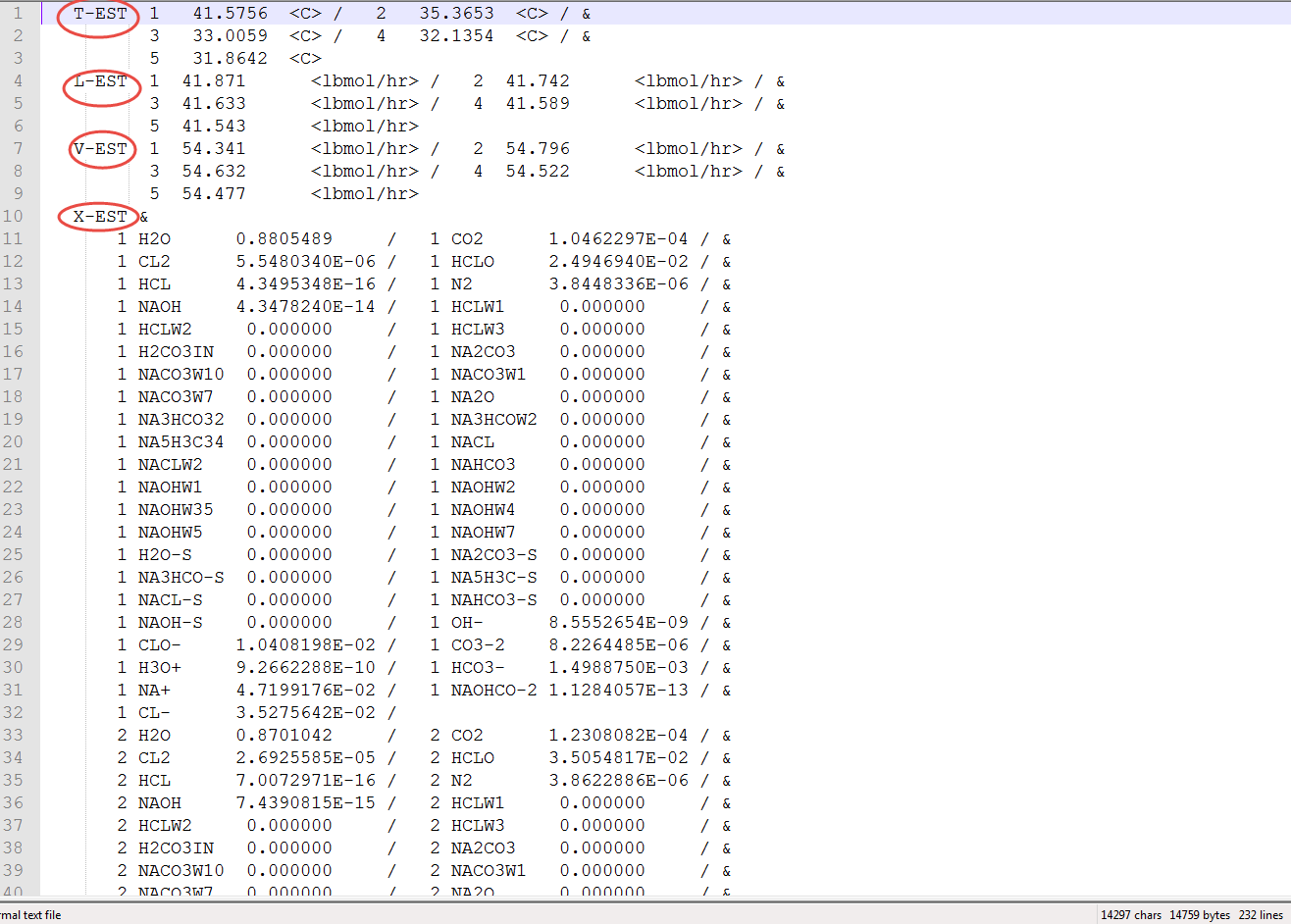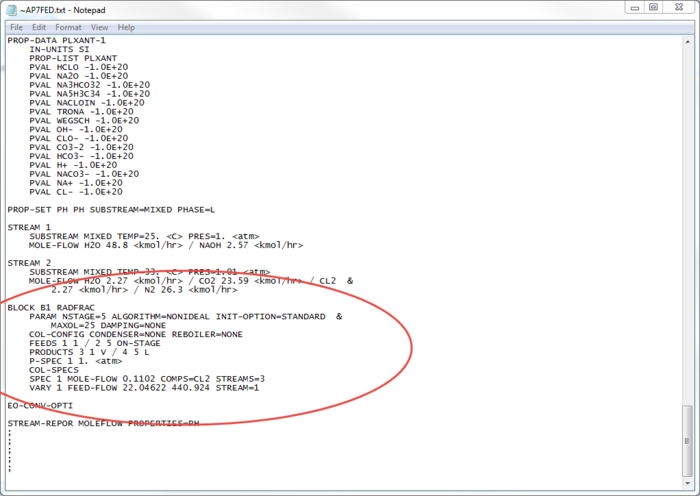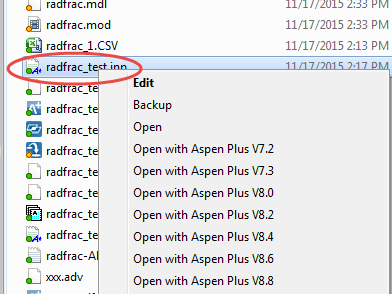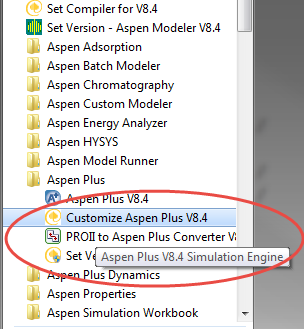Difference between revisions of "OLI Engine with RadFrac and FraChem"
(→Running from Command Line) |
|||
| Line 103: | Line 103: | ||
This should open similar content as your FraChem example file. Only difference is all your FraChem data is now in RadFrac Specification tabs. | This should open similar content as your FraChem example file. Only difference is all your FraChem data is now in RadFrac Specification tabs. | ||
| + | |||
| + | |||
| + | = Example files == | ||
| + | |||
| + | Please find the example for the file with the FraChem column, the LIS file and the RadFrac column inp file in this zip folder. | ||
| + | |||
| + | [[File:Chlorinescrubber chapter3.zip]] | ||
Revision as of 12:52, 24 November 2015
Contents
How to enter specifications from FraChem Column to RadFrac Column
When using OLI Engine in Aspen Plus, it is recommended that the end user enables OLI models from Aspen Libraries and use OLI's FraChem column. FraChem and RadFrac perform similar duties as 2-3 phase fractionation for a single column, model absorbers or strippers. When using FraChem it is imperative that you have OLI Chemistry model loaded in Aspen Plus.
See this for "How to use OLI Engine in Aspen Plus" : Installing_the_OLI_Engine_for_Aspen_PLUS
Below are the images for how the columns look like in the Aspen Simulation Environment. Please note that FraChem is an OLI ONLY Model Column and RadFrac is the Aspen equivalent of that unit operation.
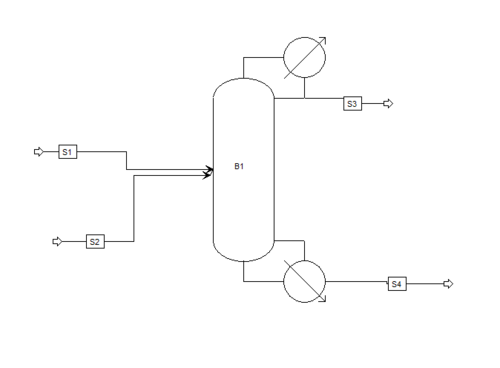
FraChem
RadFrac
FraChem Screens
OLI's FraChem column has the following specification options:
See this for examples on RadFrac and FraChem in Aspen-OLI : OLI_Engine_9.2_in_Aspen_Plus_User_Guide
Creating an environmental variable on your machine
In order to get the specifications from the FraChem column you need the LIS file with temperature and pressure inputs. In order to see that file, you need to create an environmental variable on your machine.
Go to advanced system setting
Click on Environmental Variables:
Create a new variable
PROFILE = YES
It should show up in the user variables for your machine as shown below:
Click OK.
Locating and opening an LIS file
Go to the same location as your FraChem example file:
Locate the RADF.LIS file there.
Typically the LIS file will have estimates as follows:
Copy this information and place it on the clipboard.
Appending the input file for an OLI Chemistry RadFrac example
Open the input file for the already created chemistry model bkp file with a RadFrac Column. Scroll down to the bottom of the Input file where block parameters are:
Paste the data from the clipboard that you have copied before.
Paste the data below the block parameters and above the design spec information if you have any.
Save the input file as an inp file at the same location as the bkp file.
Open the .inp file
Right click and open the .inp file from the folder containing the bkp file with the Aspen Version that you need.
This should open similar content as your FraChem example file. Only difference is all your FraChem data is now in RadFrac Specification tabs.
Example files =
Please find the example for the file with the FraChem column, the LIS file and the RadFrac column inp file in this zip folder.
File:Chlorinescrubber chapter3.zip
Running from Command Line
To Run the inp file from command line instead Aspen has the option of Customize Aspen Plus :