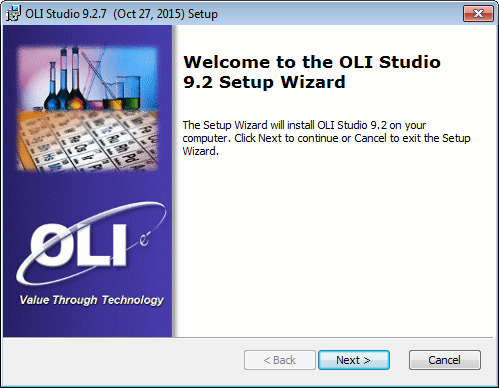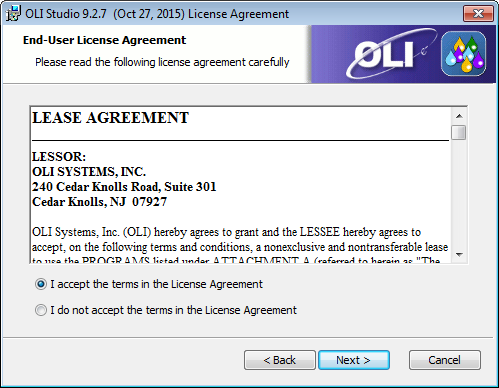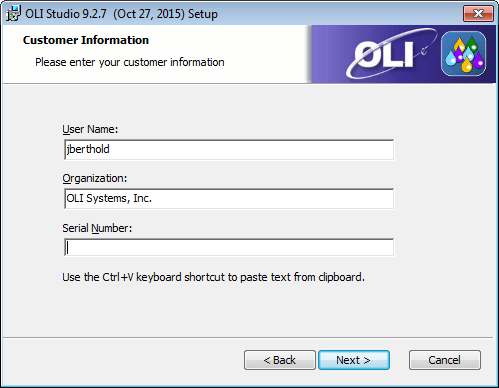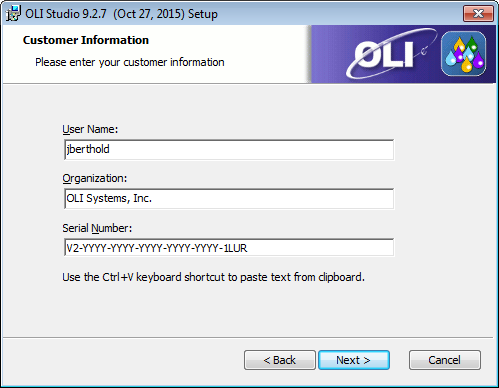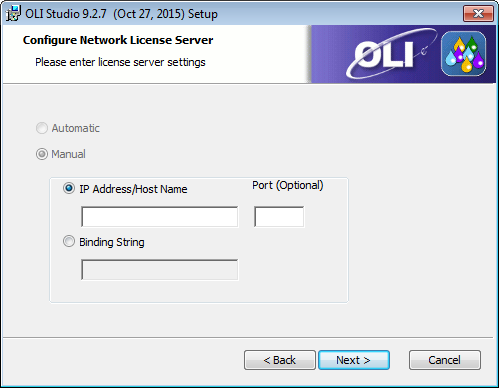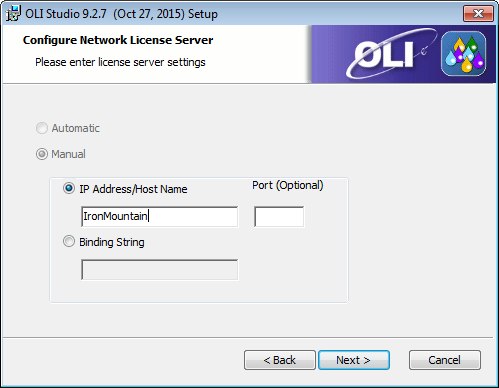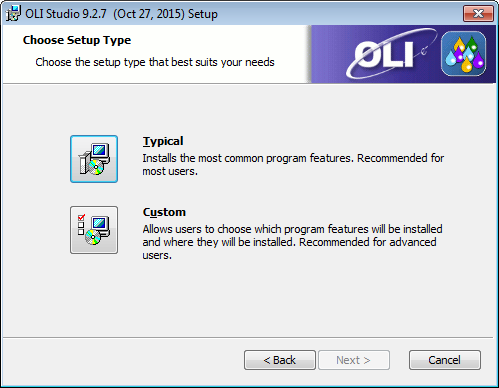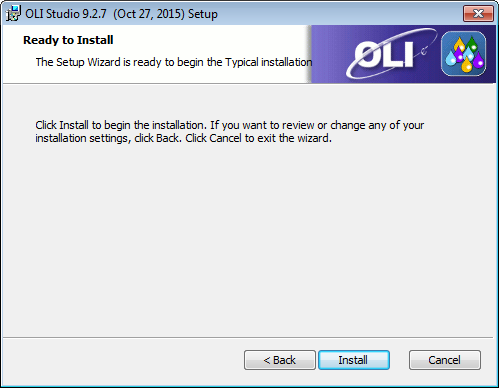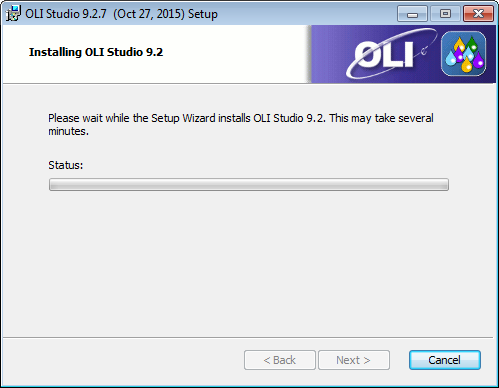Installing the local (client) copy of a networked OLI Software
This page discusses the installation of the local (client) side of a copy of the OLI Software. All the software packages use the same installation path.
What you need to know before you start
Since this is a network copy you must have the following information available to use the OLI software.
- The client serial number provided by OLI Systems.
- Server Name or IP address
- Firewall port if required
We will be using the OLI Studio program as an example of the installation but all the OLI software use the same paths.
Installing a new copy of the OLI Software
In this tutorial we are installing the network copy (client) that did not have a previous version of this OLI software installed. We are installing OLI Studio 9.2.7
You first need to find the installation file that you obtained from OLI Systems.
Next, double-click the file to start the installation. The standard installation splash screen will display showing the version you are to install.
Click the Next> button.
Like all good software packages, you should read the license agreement, click the appropriate button and then click the Next> button.
You will now need the client serial number provided by OLI Systems. A license file was sent to you or your company and will contain two serial numbers. Here is an example (these are not your serial numbers)
Server Serial Number = V2-XXXX-XXXX-XXXX-XXXX-XXXX-0U@6
Client Serial Number = V2-YYYY-YYYY-YYYY-YYYY-YYYY-1LUR
The Server Serial Number is used to install the OLI Network License Manager and to download software from the OLI download site. The Client Serial Number is used to install the local software. This is the number you need to use.
In the box labeled Serial Number, enter the Client Serial Number:
Click the Next> button.
Now enter the IP Address/Host Name and/or the Port number (if rquired by your IT department). In this example we are entering the name of our server and no port number.
If a port number is required by your It department please see this link: Adding a port number for Firewall
Click the Next> button.
OLI Systems recommends that you select the Typical installation option.
Click the Install button.
If the operation