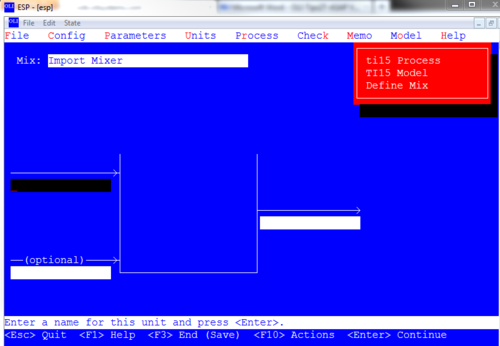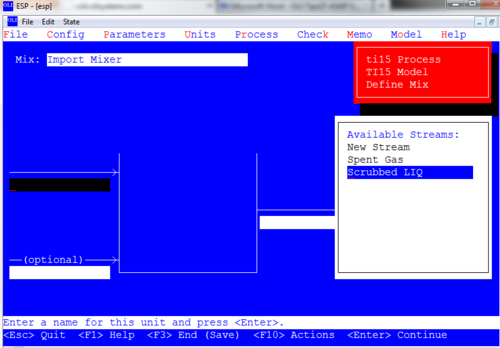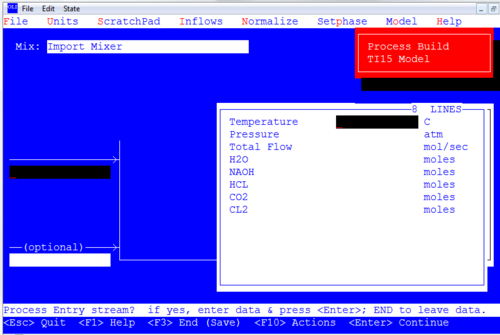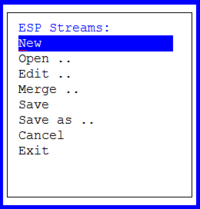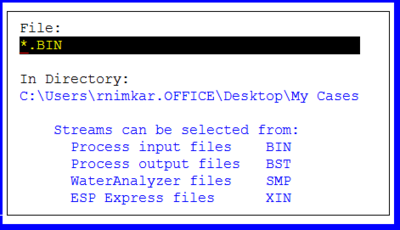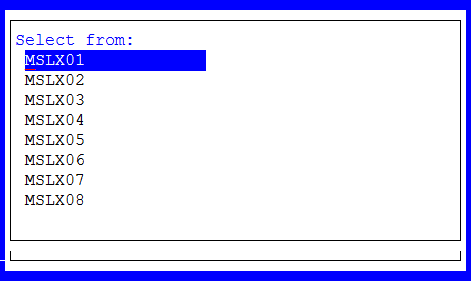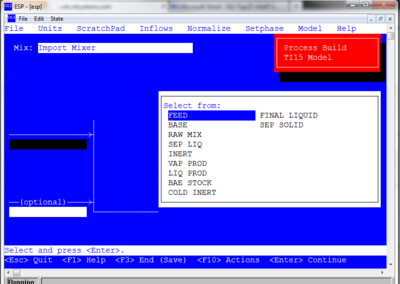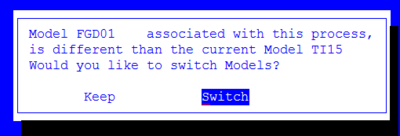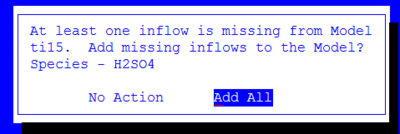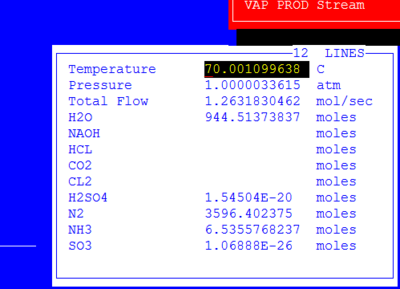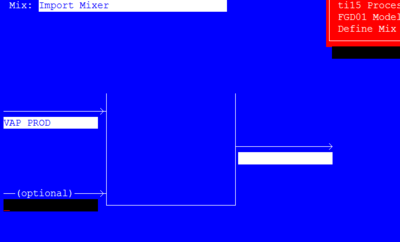Importing a stream into ESP
Importing a stream into ESP
There are many instances when your previously saved work can be imported into another process. These steps show you how to import a saved stream into ESP/Process.
In this example, we have previously created a stream that is the result of a gas stream that has been scrubbed with na wash solution. Here we have opened up a MIX block.
Figure 1 Inlet streams to an ESP Block
Position the cursor on an empty inlet stream and then press the <Enter> key.
When you press the <Enter> key on a blank inlet stream, a list of available streams in the process will appear. In this case, there are no available stream. Select New Stream.
Figure 2 Selecting from available streams
An empty stream definition screen will be displayed. The species present were originally entered in the Chemistry Model.
Figure 3 An empty stream
Use the <Action> key (normally F10) and select File .
There are several options, position the cursor on the Open item.
Figure 4 Using the File action
The open dialog box will appear.
Figure 5 Selecting which file to open
By default, the file type for opening will be the BIN file. This is the ESP/Process input file. Also, by default, the folder where the files are located will be the current folder. You can change this location as needed.
There are four types of files that can be opened.
BIN ESP/Process input file BST ESP/Process output file (speciated values) SMP OLI/Toolkit WaterAnalyzer file. This file has an ESP stream already created. XIN OLI/Toolkit Express input file.
For our example, the stream to be imported is the output stream of another process. Please overwrite the *.BIN field with *.BST. Replace the extension with the type of file you desire.
Figure 6 Selecting our target file
This will display a list of files of the type you selected. Select the file you want. Once the file is selected, a list of available streams will be displayed. Select the stream of interest.
Figure 7 Streams of the file selected that exist in the current folder.
Select the target stream. In this case vap prod.
Frequently the imported stream will have a different model associated with it than the one you created in the Chemistry Model section. The import process will ask if you want to switch to the original model. It is recommended that you Keep working with the model you recently created. Highlight Keep and press <Enter>
Figure 8 Switching models
Most likely, the stream that you are importing will contain species not currently in your model. You can add all the species to your model automatically, or enter then manually. It is recommended that you add them all.
Figure 9 Adding missing species
Adding any species will force the program to re-generate the chemistry model before the process calculation will begin.
After the import, you will see the values of the stream. You may make any changes you want. Be careful changing units, a new species will not have the molecular weight available until the chemistry model has been regenerated.
Figure 10 The imported stream
Once imported, the original name of the stream will be displayed.
Figure 11 The imported stream
You may now enter more streams as required. Attempts to re-import the stream may result in strange behavior. It is recommended that you delete the stream from the current BIN file before re-importing.
This was OLI Tip15