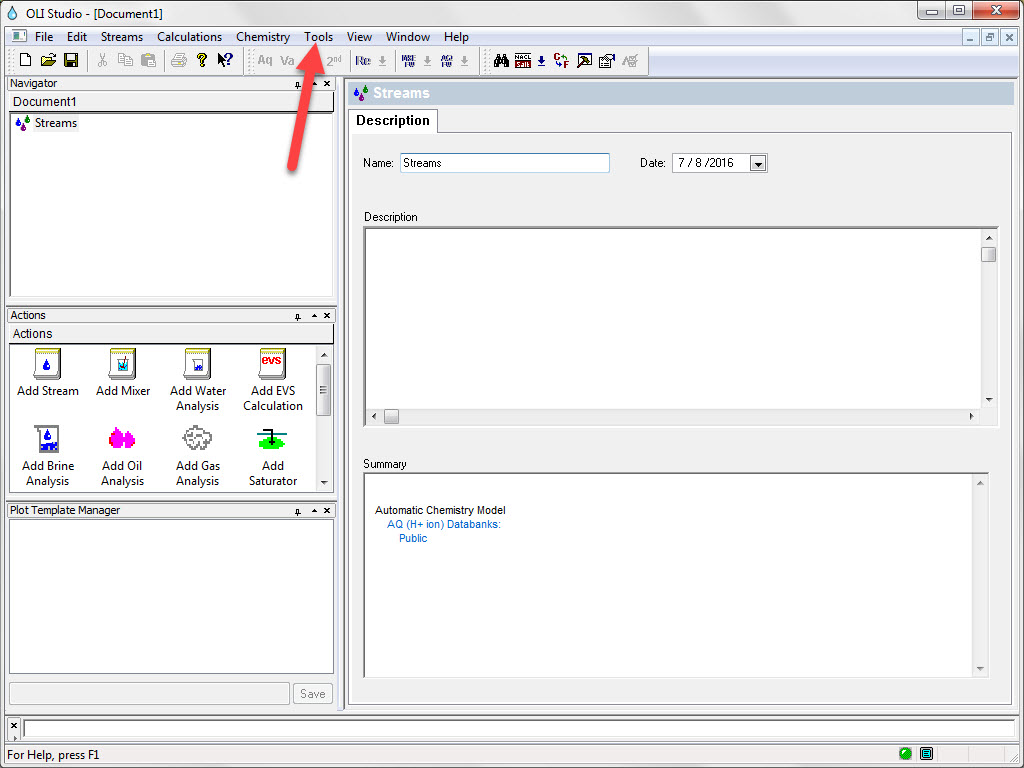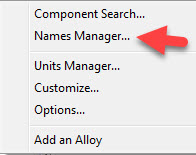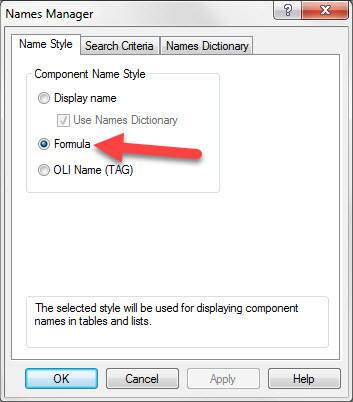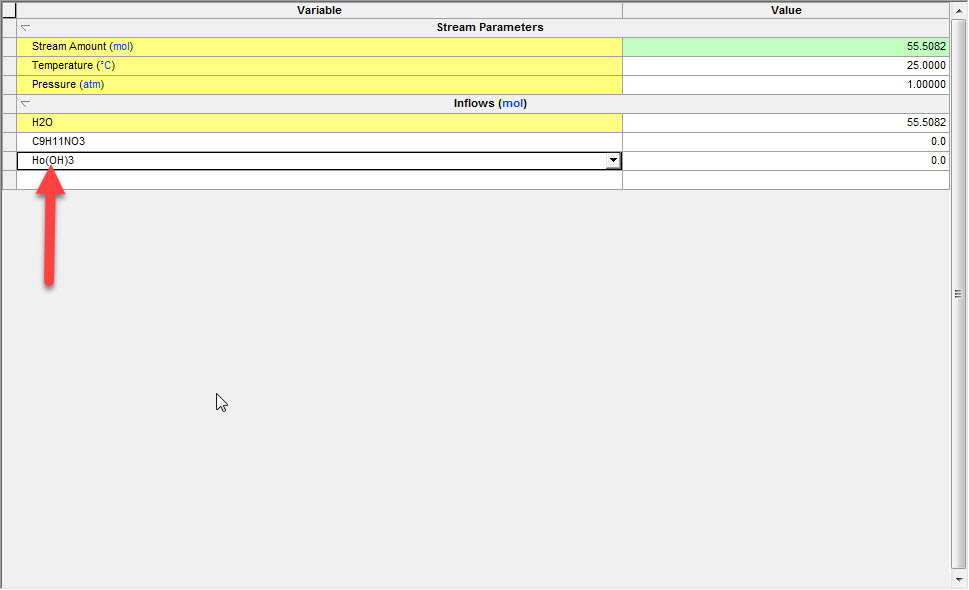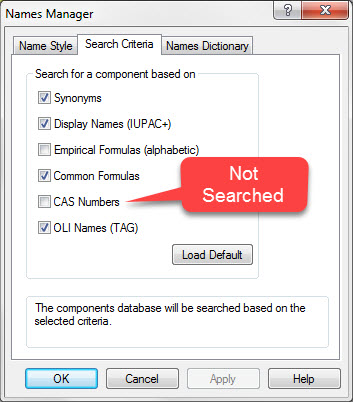OLI Species Names Icons and selecting display names
OLI Species Icons
What do the small symbols mean next to the species names in the data input grid?
The species in the OLI databases are sorted by several different names. The sort order can be modified by the user and this will be discussed later in this document. The symbols appear next to the species names:
Figure 1 Display names with symbols.
Each symbol has a different meaning.
Symbol Types and Meanings
The SYN indicates that this name is stored as a synonym for this species. If the user had entered this long name, the program would have displayed the name according to the setting under the Names Manger tool item.
The final name in this case is PROPCLFRMT which is the OLI tag name. In all the examples shown, this indicates that we are using the same species.
The STAR indicates that this is the display name of the species. This name is displayed if the Display Name setting is selected under the Names Manager tool item.
The Test Tube indicates that this is the chemical formula for the species. It is displayed if the Formula setting is selected under the Names Manager tool. A green drop indicates that the common formula name is displayed. A yellow drop indicates that the alphabetical formula name is displayed.
The LOL indicates that this is the EPA list of list name. If the user had entered this long name, the program would have displayed the name according to the setting under the Names Manger tool item.
The CAS indicates that this is the chemical abstracts service registry number for the species. If the user had entered this value, the program would have displayed the name according to the setting under the Names Manger tool item.
This is the traditional OLI name and is the same name used in the OLI ESP software. If the user had entered this, the program would have displayed the name according to the setting under the Names Manger tool item.
How to Change the Display Names for the Species
To change how the species are displayed, select Tools from the menu item.
Figure 2 Selecting tools, display name currently set.
Figure 3 Select Names manager.
Figure 4 Change the display method.
You can change the name style by clicking a radio button. For this example we will Select Formula
Figure 5 Changed to formula names.
You can also speed up the selection of names by limiting the search order for the various symbols. This is not recommended for stand-alone systems but network systems may experience increased search speed by limiting the species types.
Select Names Manager from the Tools menu.
Select Search Criteria from the tabs.
Figure 6 Unchecking things we don't want to search.
Uncheck any item you do not wish to have searched.
This was former Tip34.