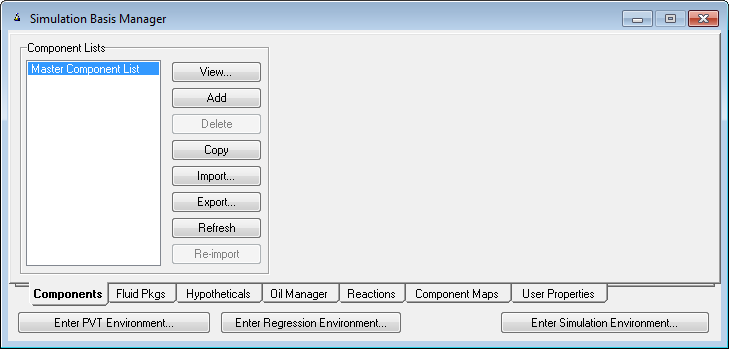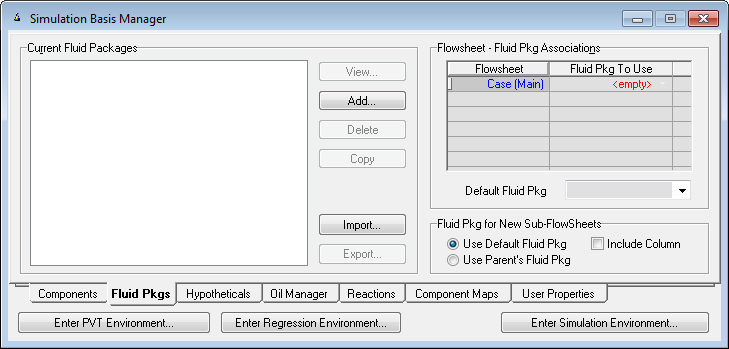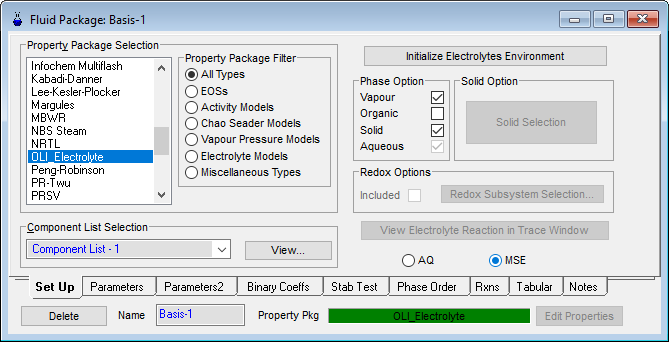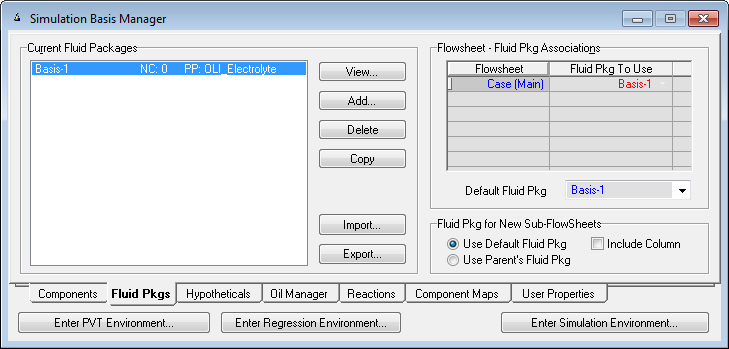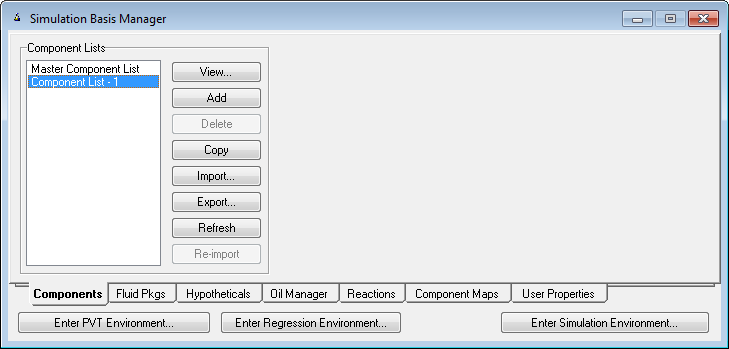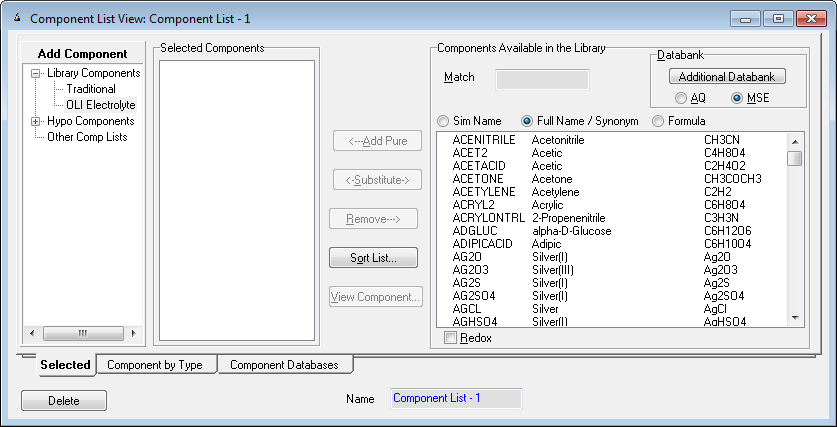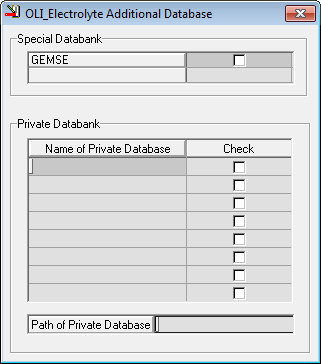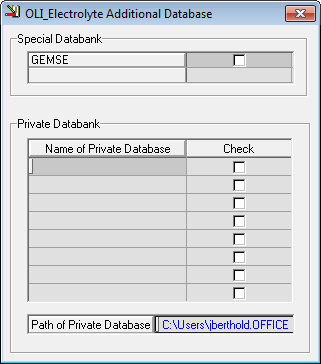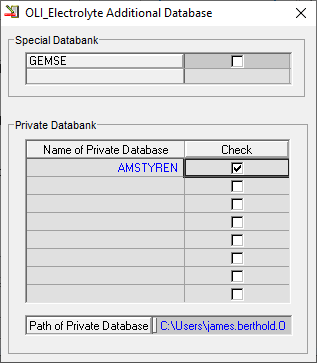Using OLI Databanks in Unisim Design
Contents
Introduction
Many times new or updated data is available from OLI Systems, Inc. When this occurs, a private (or user) databank is distributed. These private databanks are distributed as two (2) files. The files will have the extensions of DDB and DIC. Both files need to reside in the same folder. OLI recommends the following local folder:
\Documents\My OLI Cases\Databanks
OLI now uses this folder as its default folder. Please copy both the supplied DDB and DIC file to this folder.
Assumptions
• It is assumed that you have Unisim Design and that you have the Alliance Suite for Unisim Design installed.
• This tip assumes you are already familiar with Unisim Design and can access the component views.
Accessing the OLI User Supplied Databank
Step 1: Select the Simulation Basis Manager. This will display the Components tab.
Click on the Fluid Pkgs tab
Step 2: You now need to add a fluid package.
Click the Add Button.
Step 3: Scroll down the list of Property Packages till you find OLI Electrolyte. The dialog will expand to show additional fields.
Choose your thermodynamic framework, the default is the Aqueous Electrolyte (AE). Change to the Mixed-Solvent Electrolyte (MSE) if desired. For this example we will choose the MSE Framework.
Step 4: Click on the “x” to close this window. You will be returned to the current fluid packages window. Highlight the OLI Electrolyte line and then click the Components tab.
Step 5: A new component list will appear. High light the new component list and then click the View button.
Step 6: Two types of components will be displayed in the Components tree. Select Electrolyte. The window will expand to display more components. Click the Full radio button. The Additional Databank button should be visible. Click the button.
There are two radio buttons just below the Additional Databank button. The button AE selects the traditional Aqueous Electrolyte thermodynamic framework (default) and the MSE button selects the Mixed-solvent- Electrolyte thermodynamic framework. When you switch frameworks, you will only have access to databases created in the same framework. Otherwise a mis-match in data will occur. In our example the MSE button has been selected.
Step 7: The procedure that works well is to first specify the path (or location) of the private database. In this example the database we want to use is:
C:\Users\james.berthold.OFFICE\Documents\My OLI Cases\Databanks
(remember, your path will be different)
Once you have entered the path, and it is accepted. Enter the name of the private database in the field. Here we have entered the name AMSTYREN.
This must be a valid format database. Finally we have checked the box to use this database. The Unisim Design program will indicate that it is reading a pure component database.
The program is now ready to use the new OLI database.
What to do if you are missing the DIC file?
Sometimes the DIC file goes missing or was not supplied by OLI. This is just a placeholder file and can be created with any text editor. The file does not have to have any contents.
Use your text editor and create a text file with the extension of DIC. Make sure that the editor does not append a hidden TXT extension. The name of the file will be the same root name as the DDB file just with the DIC extension. In the above example the file name is:
AMSTYREN.DDB
So create a file with the name
AMSTYREN.DIC
Both files need to be located in the same folder.