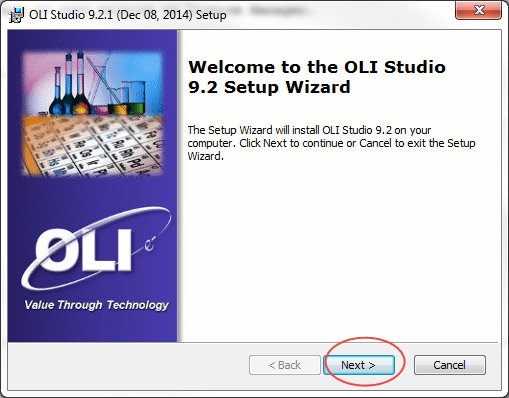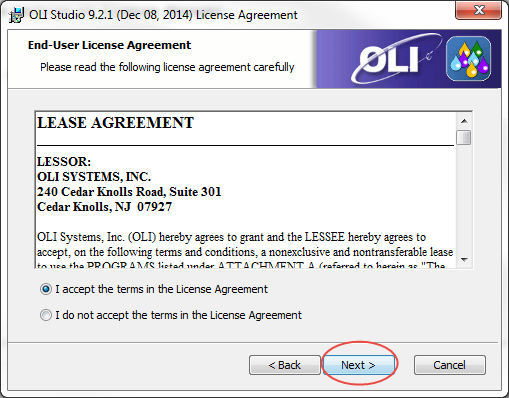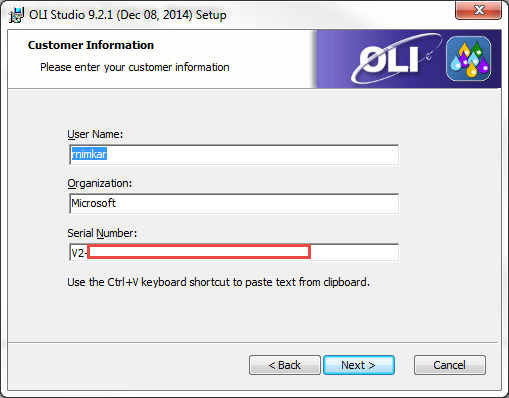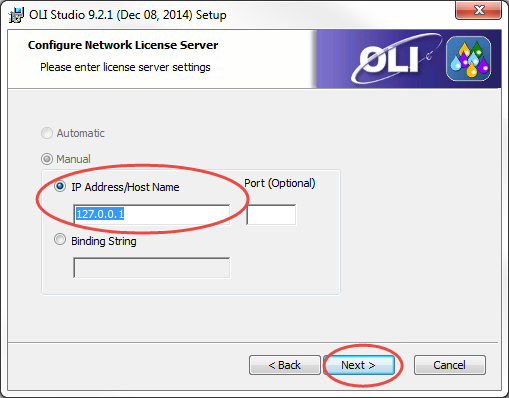Difference between revisions of "Installing and Running OLI Software on same machine as License Manager"
(→Installing the software) |
(→Installing the software) |
||
| Line 11: | Line 11: | ||
[[File:Downloads4.png]] | [[File:Downloads4.png]] | ||
| + | |||
| + | Click '''Next'' | ||
| + | |||
| + | [[File:Downloads5.png]] | ||
| + | |||
| + | |||
| + | Select the radio button for ''I accept the terms in the License Agreement'' and click '''Next''' | ||
| + | |||
| + | [[File:Downloads6.png]] | ||
| + | |||
| + | Input your '''Client'''Serial number on the following screen for Customer Information: | ||
| + | |||
| + | [[File:Downloads7.png]] | ||
| + | |||
| + | Now on the next step, since we are installing the software on the same machine as the Network License Manager , please input '''127.0.0.1'''. | ||
| + | |||
| + | Please note that if you have a firewall, you '''MUST''' enter a port number next to the IP Address/Host Name section. This port number can be obtained from your company's IT department. | ||
| + | |||
| + | |||
| + | |||
| + | [[File:Downloads9.png]] | ||
Revision as of 09:39, 30 December 2014
Overview
Please make sure that you download the latest copy of OLI software. Please go to the following section to view tutorials for downloads : Downloading OLI software
This is an example for downloading and installing the OLI Software on same machine as License Manager.
Installing the software
Go to the location of your downloaded files. Right click on the file, run the executable file as an administrator.
Click 'Next
Select the radio button for I accept the terms in the License Agreement and click Next
Input your ClientSerial number on the following screen for Customer Information:
Now on the next step, since we are installing the software on the same machine as the Network License Manager , please input 127.0.0.1.
Please note that if you have a firewall, you MUST enter a port number next to the IP Address/Host Name section. This port number can be obtained from your company's IT department.