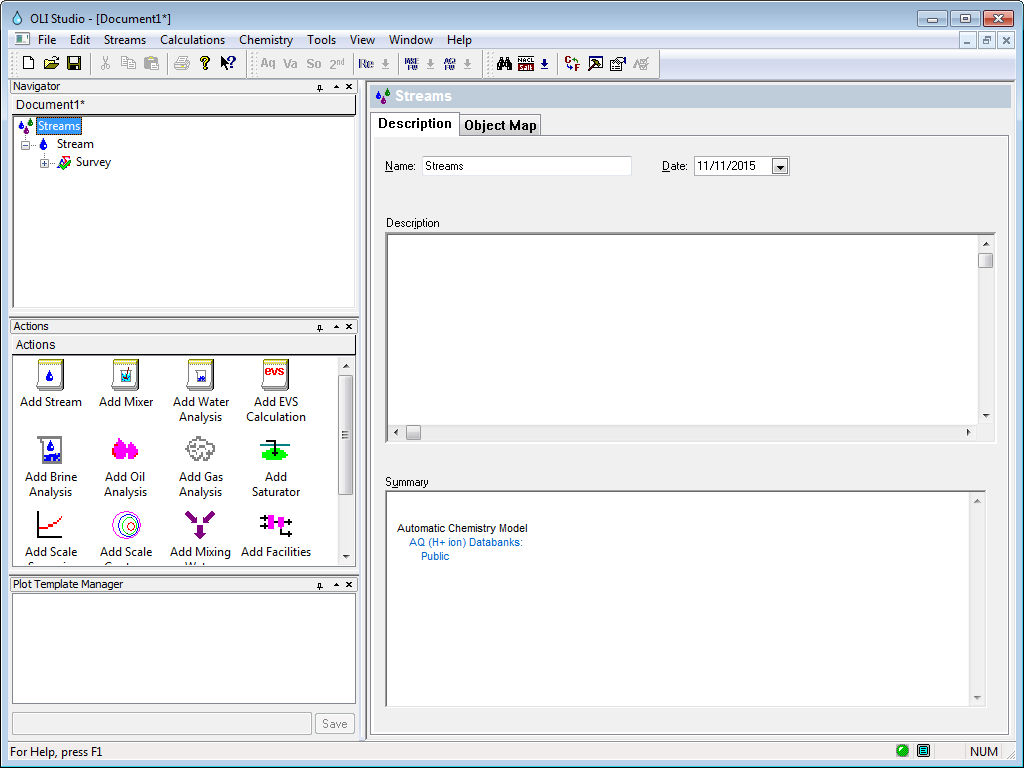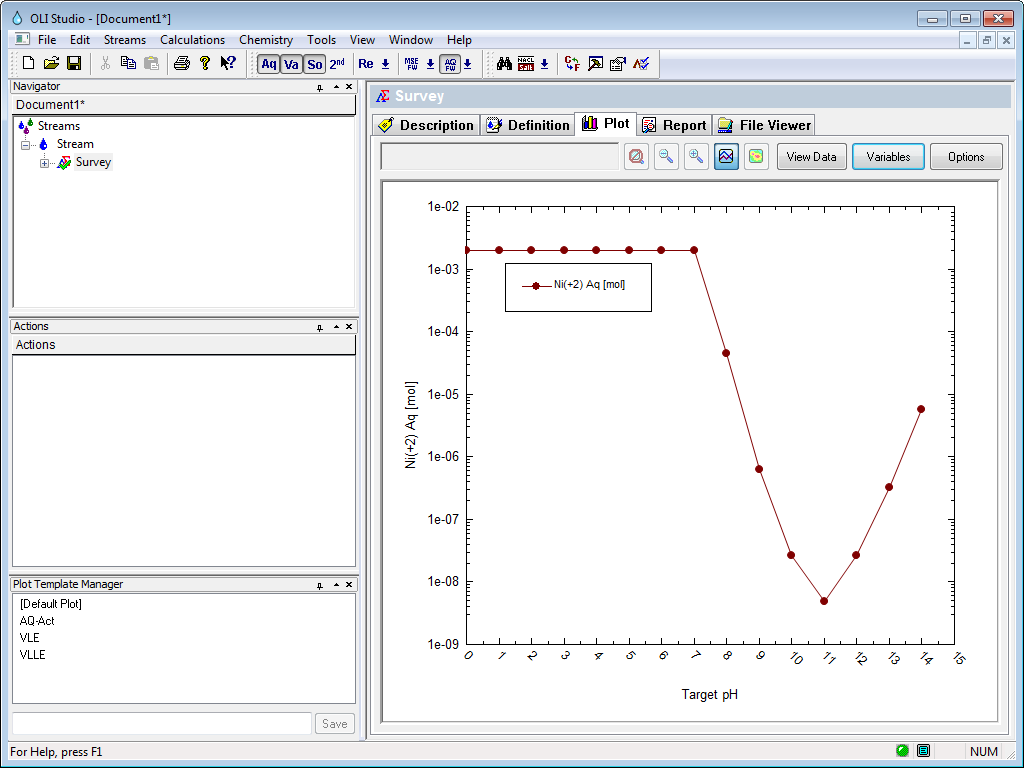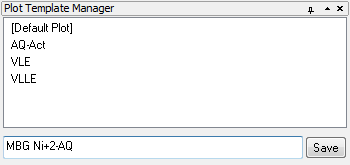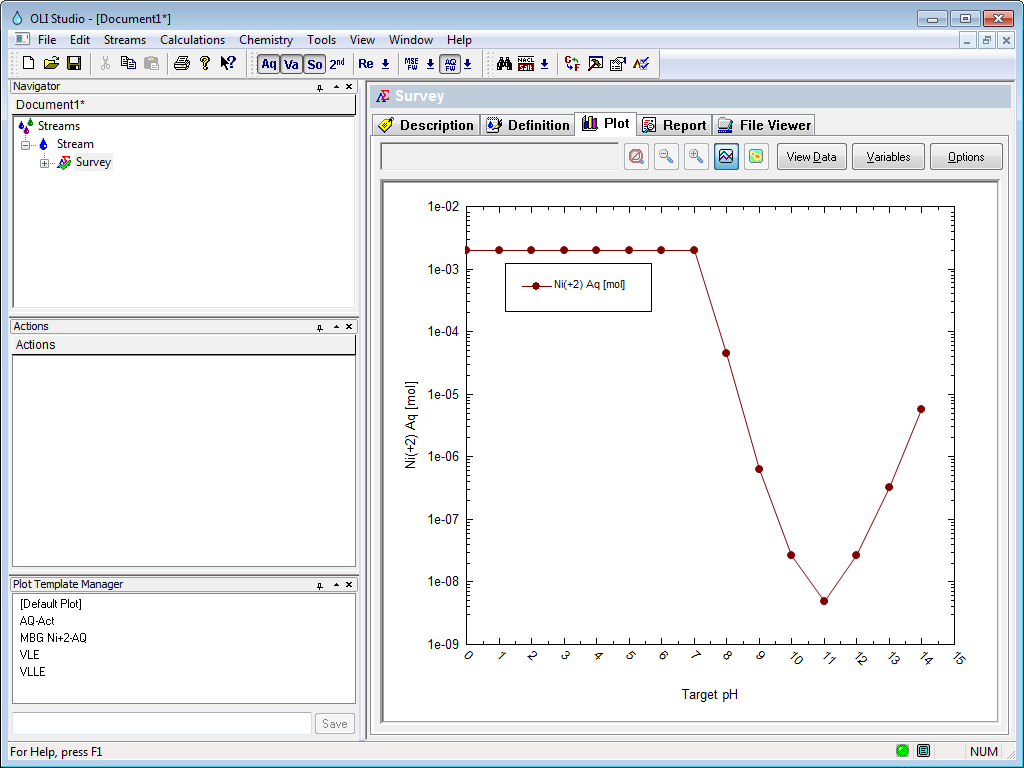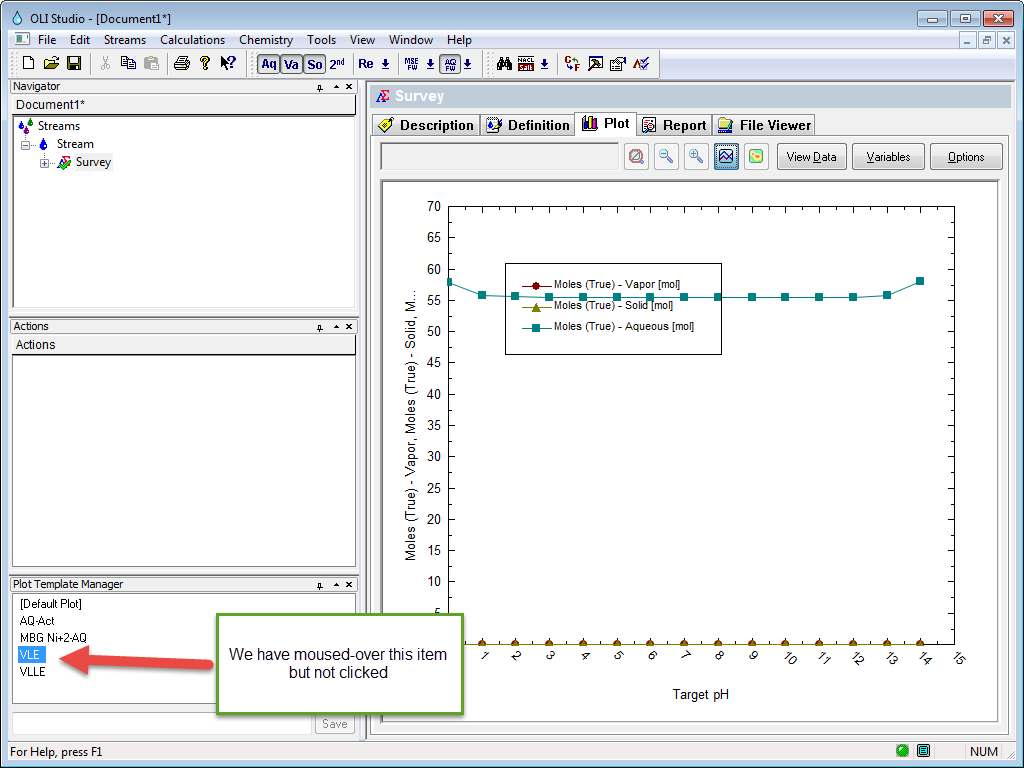Difference between revisions of "Plot Template Manager"
| Line 11: | Line 11: | ||
| − | For our example we are going to create a plot that will be used frequently in the standard OLI AQ course. This example comes from Chapter 3 of the course and you can click here to review the contents.< | + | For our example we are going to create a plot that will be used frequently in the standard OLI AQ course. This example comes from Chapter 3 of the course and you can click here to review the contents.<br> |
[[media:Chapter_3_-_Removing_Nickel_from_Wastewater.pdf | Chapter 3 - Removing Nickel from Wastwater]] | [[media:Chapter_3_-_Removing_Nickel_from_Wastewater.pdf | Chapter 3 - Removing Nickel from Wastwater]] | ||
[[File:2015-11-11 10-16-39.png]] | [[File:2015-11-11 10-16-39.png]] | ||
| − | + | In this example we are plotting the material balance group for aqueous nickel (MBG Ni(+2) AQ). We will need to use this plot frequently in the course so we will save it as a plot template. Notice that in the '''Plot Template Manager''' we already have some saved plots including the default plot. | |
| + | |||
| + | The '''Default Plot''' this best guess at what you are actually calculating in the survey. In a pH survey, the amount of titrants versus pH is the default plot. | ||
| + | |||
| + | We now want to save the current plot as a template. Enter a useful name in the box at the bottom of the '''Plot Template Manager'''. | ||
| + | |||
| + | [[File:2015-11-11 10-58-44.png]] | ||
| + | |||
| + | Here we are using the template name 'MBG Ni+2-AQ' now click the save button. | ||
| + | |||
| + | The 'Plot Template Manager' is now updated with the template. | ||
| + | |||
| + | [[File:2015-11-11 11-01-41.png]] | ||
| + | |||
| + | We have previously saved some other plot templates. Now if you move the mouse over these templates, the plot automatically updates without actually changing. This way you can quickly view the plot without committing the change. | ||
| + | |||
| + | Mouse-over the VLE template but 'do not' click the mouse. | ||
| + | |||
| + | [[File:2015-11-11 11-04-47.png]] | ||
| + | |||
| + | You can see that plot changes. If you move the mouse away from this template the plot will revert to the one we had just saved. | ||
| + | |||
| + | To change to the new plot template you must click on the template. | ||
Revision as of 09:07, 11 November 2015
How to use the plot Template Manager
With version 9.2 OLI has added a new feature for plots. This is called the plot template manager. We moved the Save Plot As... menu item to this more usable feature.
The default location for the Plot Template Manager is in the lower left-hand corner of the main window.
This dockable window is blank until you create a survey with a plot.
For our example we are going to create a plot that will be used frequently in the standard OLI AQ course. This example comes from Chapter 3 of the course and you can click here to review the contents.
Chapter 3 - Removing Nickel from Wastwater
In this example we are plotting the material balance group for aqueous nickel (MBG Ni(+2) AQ). We will need to use this plot frequently in the course so we will save it as a plot template. Notice that in the Plot Template Manager we already have some saved plots including the default plot.
The Default Plot this best guess at what you are actually calculating in the survey. In a pH survey, the amount of titrants versus pH is the default plot.
We now want to save the current plot as a template. Enter a useful name in the box at the bottom of the Plot Template Manager.
Here we are using the template name 'MBG Ni+2-AQ' now click the save button.
The 'Plot Template Manager' is now updated with the template.
We have previously saved some other plot templates. Now if you move the mouse over these templates, the plot automatically updates without actually changing. This way you can quickly view the plot without committing the change.
Mouse-over the VLE template but 'do not' click the mouse.
You can see that plot changes. If you move the mouse away from this template the plot will revert to the one we had just saved.
To change to the new plot template you must click on the template.